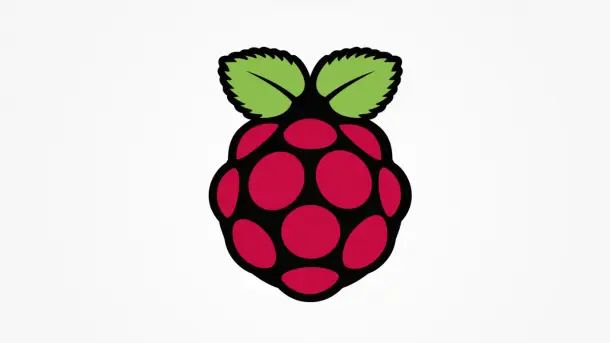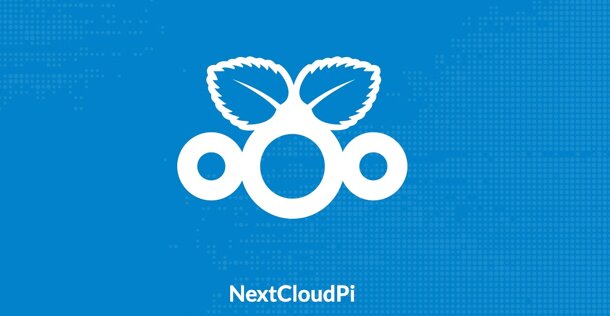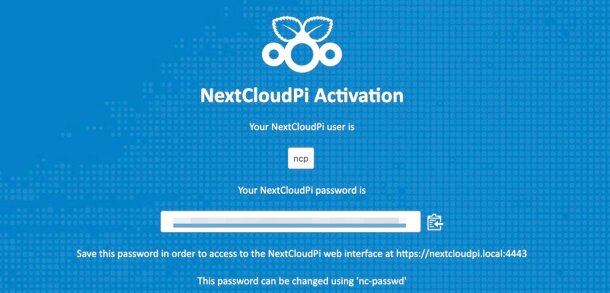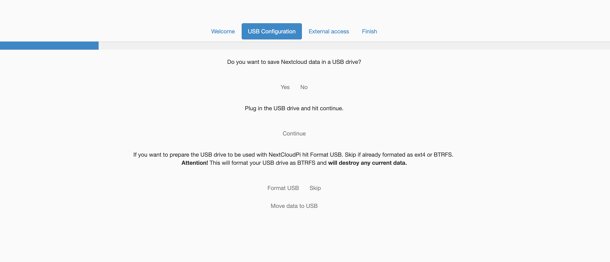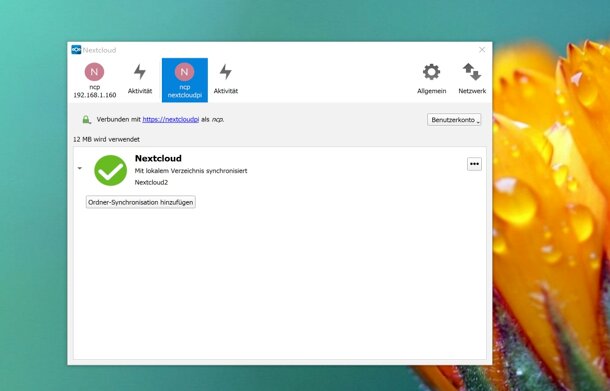Table of Contents
Dropbox, OneDrive, Google Drive or iCloud Drive: For many years, large cloud providers have made it easy to have access to important documents, photos or other files anytime and anywhere. The downside: Those who use commercial providers give their data unfiltered into the hands of others. The solution offers the establishment of your own cloud via open source services such as Nextcloud. With Nextcloud, it is possible to manage files and also various functions such as calendars or online notes on a private web space. The data can then be synchronized conveniently and securely on practically any number of systems via Nextcloud’s various clients. But not everyone has their own web space available or wants to bear the associated costs and maintenance. As is so often the case, the Raspberry Pi provides an alternative! With a little tinkering, it is possible to equip the mini-computer with a Nextcloud instance.
Reach your goal faster with NextCloudPi
The creators of Nextcloud offer their own version that can be installed directly on the Pi. In our test, however, the “official” version turned out to be quite complicated, because complex configurations of databases are necessary, among other things. It works much easier with the open source project NextCloudPi. It offers a much easier installation of Nextcloud for the Raspberry Pi. So, in this guide, we’ll focus on setting up NextCloudPi. If you prefer to switch to the official version, you will find the necessary information here: https://nextcloud.com
Nextcloud on Raspberry Pi – Requirements
The operation of Nextcloud on the Raspberry Pi works from the Raspberry Pi 2, but the newer models Raspberry Pi 3, Pi 3+ and especially the Pi 4 deliver significantly better performance in everyday use. Theoretically, it is also possible to use the smaller Raspberry Pi Zero for Nextcloud, but in practice this is associated with a considerable additional effort due to the lack of connections alone.
To install NextCloudPi, you need at least a microSD card with a capacity of 8 gigabytes. Ideally, you’ll add extra storage space to the Pi’s storage space using a USB stick or external hard drive (ideally an external SSD). The data of your personal cloud as well as the extensions of Nextcloud will later end up on it.
That being said, it’s a good idea to connect the Pi directly to your router using an Ethernet cable. Although NextCloudPi also works via Wi-Fi, a direct connection ensures a much more stable and faster connection.
Install NextCloudPi
There are two ways to install NextcloudPi: either integrate the cloud system into an existing installation of Raspberry Pi OS (formerly Raspbian) or download a finished Raspberry Pi OS image from the developer site where NextCloudPi is already integrated. If you are already using a ready-made Raspberry Pi OS, open a terminal and enter the following command:
The installation script will then guide you through setting up Nextcloud on the Raspi.
Alternatively, visit the download page of the Own Your Bits project and download the latest version from the “NextCloudPi_RpI_xyz” folder. You can then transfer the downloaded image to an SD card using a tool like BalenaEtcher, from which you boot the Raspberry Pi. This works in the same way as with a “normal” installation of the Raspberry Pi OS. After installation, it is recommended to create an empty file on the SD card with the file name “ssh” (without quotation marks and file extension). This allows you to connect to the Pi via SSH if necessary.curl -sSL https://raw.githubusercontent.com/nextcloud/nextcloudpi/master/install.sh | sudo bash
NextCloudPi: Getting Started
After installing NextCloudPi, connect the Pi to the router and a power supply. Once the launch is complete, you can reach NextCloudPi through the browser of a PC or Mac on the same network. To do this, enter either the IP address of the Pi (which you can find in the router menu, for example) or the address
https://nextcloudpi.local:4443
in the browser of your choice. You can also use this address to call up the administration of your Nextcloud installation later, for example to install updates. If your browser displays a security error message, you can safely ignore it – this is simply because Nextcloud does not offer its own TLS certificate ex works. At the first start, the system now displays the default username “ncp” as well as a complex password that you should definitely copy.
Once this is done, click on “Activate”. The next time you open NextcloudPi, you will be greeted with a setup wizard. If it does not open by default, go to the address
https://ipadressedesNextcloudpi:4443/wizard/
. In the “USB Configuration” section, set up a connected USB stick or hard drive for data storage with Nextcloud. Click “Yes”, then “Continue” and finally “Format USB” to start formatting. Logically, any data that may be present will be deleted from the medium. Finally, click the “Move data to USB” button to move the data directory.
In the next step, “External Access”, NextCloudPi now tries to set up the Raspi in such a way that it can also be accessed via the Internet while on the go. In addition to a DNS service (the creators recommend the free services NoIp or FreeDNS), this also requires port sharing in your router. In our tests, remote access unfortunately did not work reliably, but this may also be due to local security regulations.
Now, you can access Nextcloud’s interface via the NextCloudPi’s IP address or the “https://nextcloudpi” address. To log in, use “ncp” and the password set during activation. You can change this later in the top right corner of the “Users” menu. It is now also possible to set up clients that synchronize data with the Raspi Cloud. Install the appropriate clients, specify the IP address of the Pi and log in with the user settings.
The administration of the NextCloudPi installation itself is done by calling
https://ipadressedesNextcloudpi:4443/wizard/
Here you can replace the access passwords to the web interface and the administration console with your own passwords under “nc-admin” or “NCP Password”, among other things. Setting up certificates, remote access or installing Nextcloud updates is also done via the console. Since the possibilities are extremely extensive, it is advisable to take a look at the documentation of the project. You can find them under this link: https://help.nextcloud.com/t/staying-up-to-date/126259.