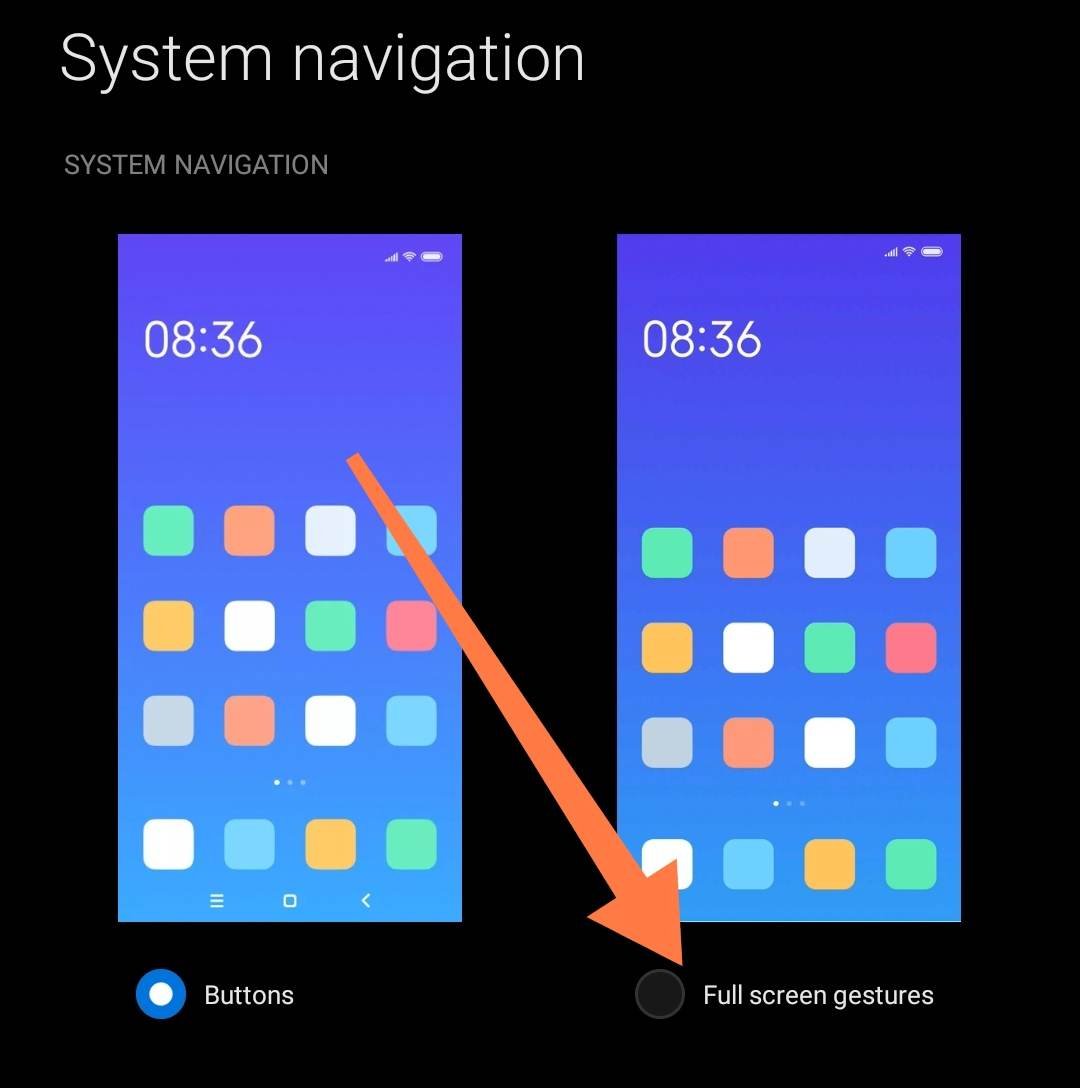Table of Contents
Gesture navigation has become increasingly popular among smartphone users as it provides a more intuitive and seamless way to navigate through your device’s interface. Xiaomi offers gesture navigation on its devices, making it easier and more convenient for users to interact with their phones. In this article, we will discuss how to enable gesture navigation on your XIAOMI smartphone, as well as how to customize it to your liking.
Check out more:
[Download GCam apk] Google Camera for Xiaomi Mi 9T and Redmi k20
Xiaomi Qin 2: student budget smartphone on Android Go for $73
This feature replaces traditional navigation buttons with a series of swipes and taps that allow users to perform wide range of actions, from returning to the home screen to accessing recently used apps. Gesture navigation provides a more fluid and natural way of interacting with your device, allowing you to quickly and easily move between apps, switch between screens, and access features with just a few simple gestures.
A Step-by-Step guide to enable Gesture Navigation on Xiaomi Devices / Smartphone
Step 1 : Open settings
Go into your settings menu by clicking on settings from your App drawer or swipe down the notification panel and select the gear wheel icon on the top right corner.
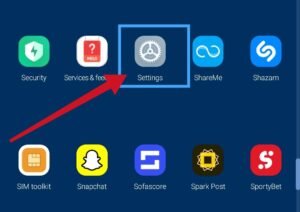
enable_xiaomi_gestures_1
Step 2 : Select Home screen
Select the “Home screen” settings option from the settings menu.
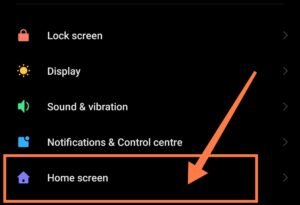
xiaomi_enable_gestures_2
Step 3 : Click on “System Navigation”
This is the option we’re going to use to select our type of system navigation which is either the traditional buttons or gesture navigation.
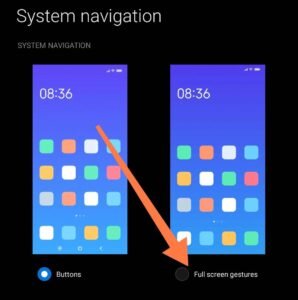
enable_xiaomi_gestures_3
Step 4 : Select “Full Screen Gestures”
Obviously right??
And you’re done.
Here are some Gesture actions you can use
- Go to home screen : Swipe up from the bottom of the screen.
- Open recent apps : Swipe up from the bottom of the screen and pause.
- Go back : Swipe left or right from the edge of the screen.
- Switch to previous app : Swipe left or right from the edge of the screen and hold for a while.
- Trigger app’s action : Swipe left or right from the edge of the screen in top area.
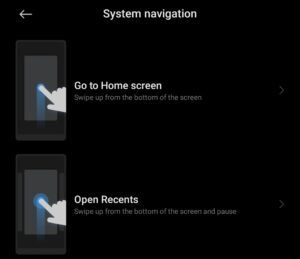
xiaomi_smartphones_gesture_actions_1
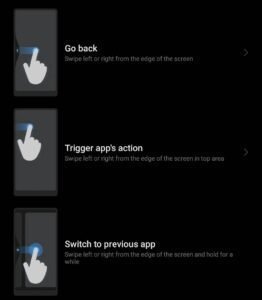
xiaomi_trigger_app_actions_2
There are several benefits to using gesture navigation on your XIAOMI device, including:
- More screen real estate: By replacing the navigation buttons with gesture-based controls, you can free up valuable screen real estate that would otherwise be taken up by on-screen buttons. This allows you to see more of the content on your device, making for a more immersive experience.
- More intuitive navigation: Gesture navigation provides a more natural and intuitive way of interacting with your device, allowing you to perform actions with simple gestures like swipes and taps. This makes it easier to navigate your device, even if you are new to using XIAOMI or Android devices.
- Faster navigation: With gesture navigation, you can quickly and easily switch between apps, navigate between screens, and access key features without having to press multiple buttons or keys. This can save you time and make your overall user experience more efficient.
- If you are new to gesture navigation, it may take some time to get used to the new controls. However, with practice, you will quickly become familiar with the gestures and actions needed to perform common tasks on your device. To get the most out of gesture navigation, it is important to experiment with different gestures and customize your settings to your liking.