Table of Contents
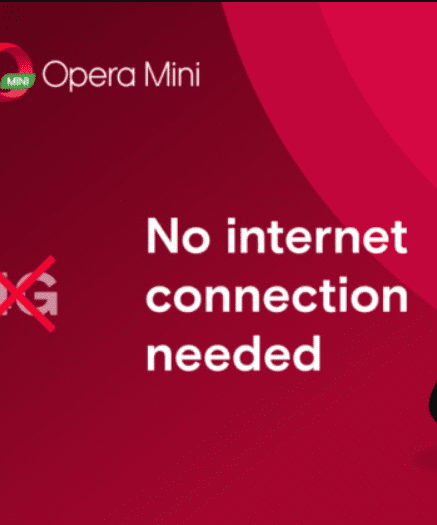
opera file sharing
The latest Opera Mini update includes a file-sharing feature that does not need an Internet connection. Here’s how to use it. Opera has unveiled a significant update to its Opera Mini web browser, available on Android. This new version introduces an unprecedented function of sharing files working offline. It’s fast, free and doesn’t use your data plan.
To work, this feature creates a private network over Wi-Fi direct between two smartphones to share content. Here’s how to quickly share files stored on your device with another Android smartphone.
1. Download the latest version of Opera Mini
If you have not done so already, download the latest version of Opera Mini. Version 44.1, this major update of the Android application integrates the file-sharing feature.
2. Access the settings
On your first Android device, open Opera Mini, open the main menu by pressing O (Opera Logo) and click the File Sharing menu . Give Opera Mini permission to access your device’s storage by pressing Allow. Then choose Allow Opera Mini to access photos, media, and files stored on your device.
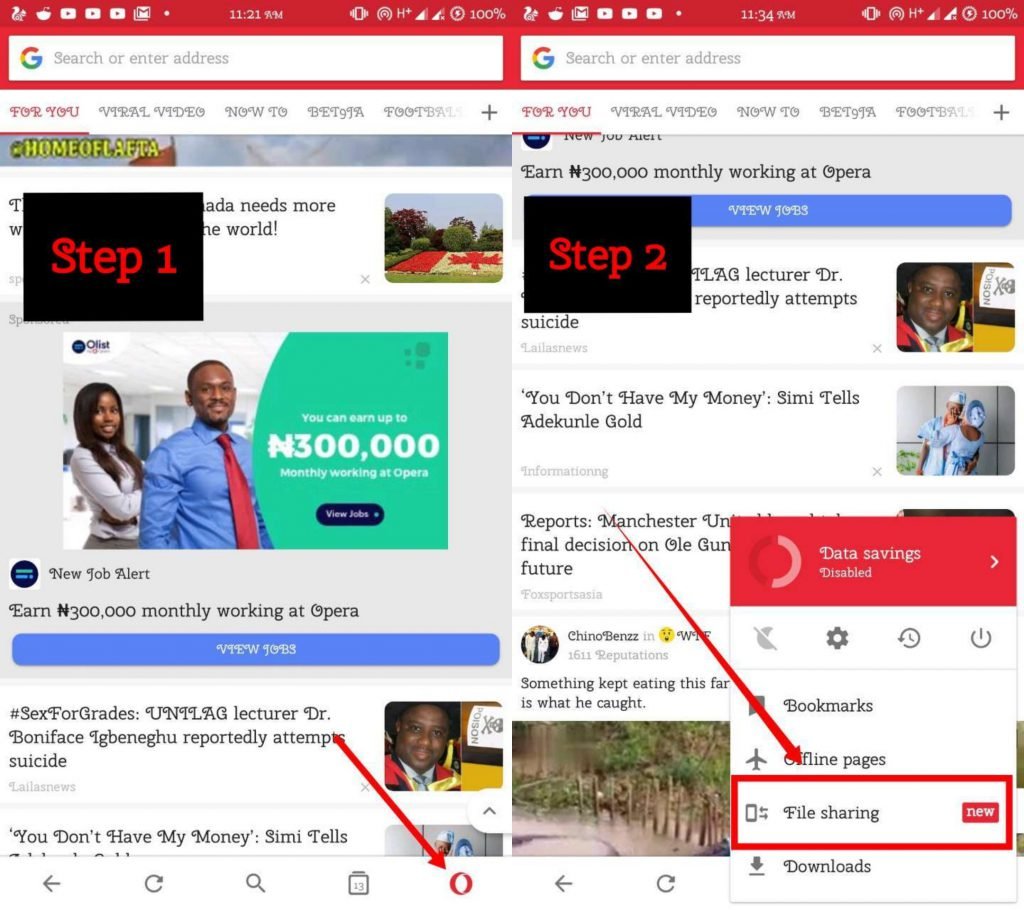
opera file sharing menu
3. Select the files to share
Opera Mini then displays what looks like the interface of a file manager. Select the items you want to share in the different storage sections (images, videos, music, apps etc.) and press Send.
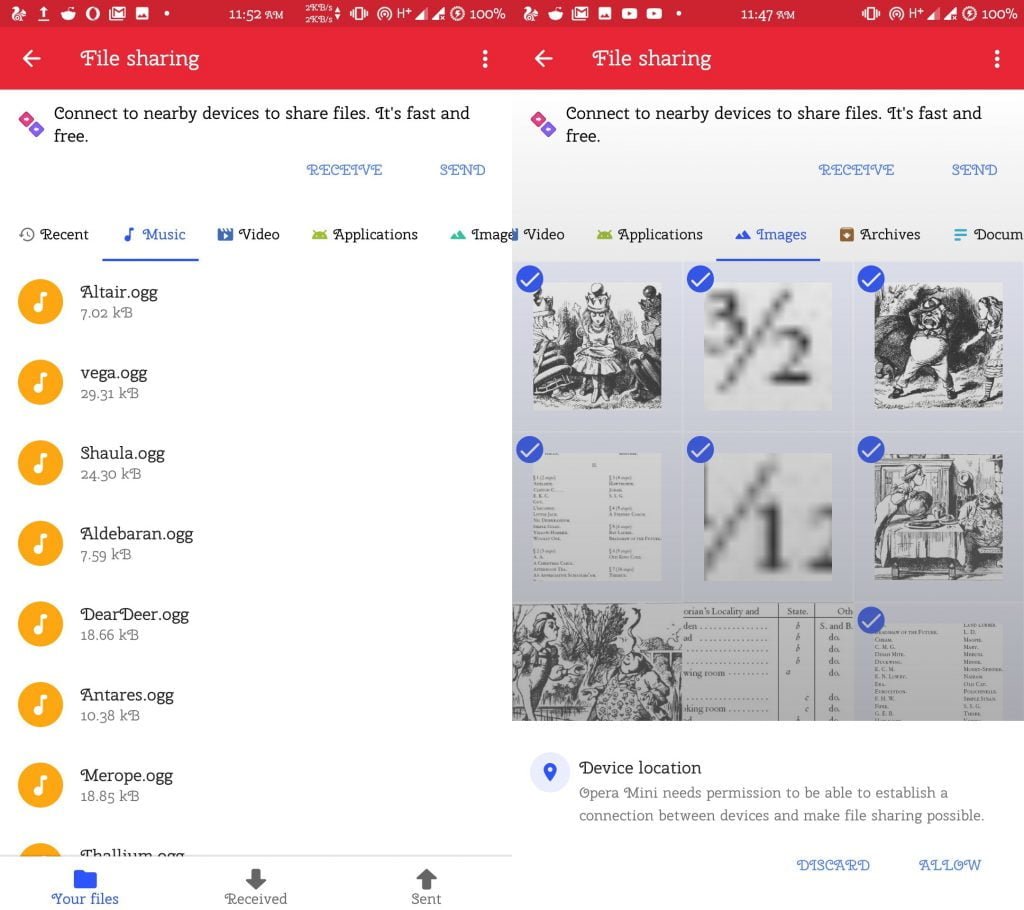
opera select files sharing
Opera mini needs permission to be able to establish a connection between devices and make file-sharing possible.
To be able to locate the device on which the files will be sent, Opera Mini requires that you allow Geolocation of your device. Tap Allow to continue and then tap Allow only if the app is running. Selecting this setting will limit Opera Mini’s ability to use geolocation only when you use the app.
4. Scan the QR Code
On the device sharing the content, Opera Mini displays a QR Code that must be scanned with the second device.
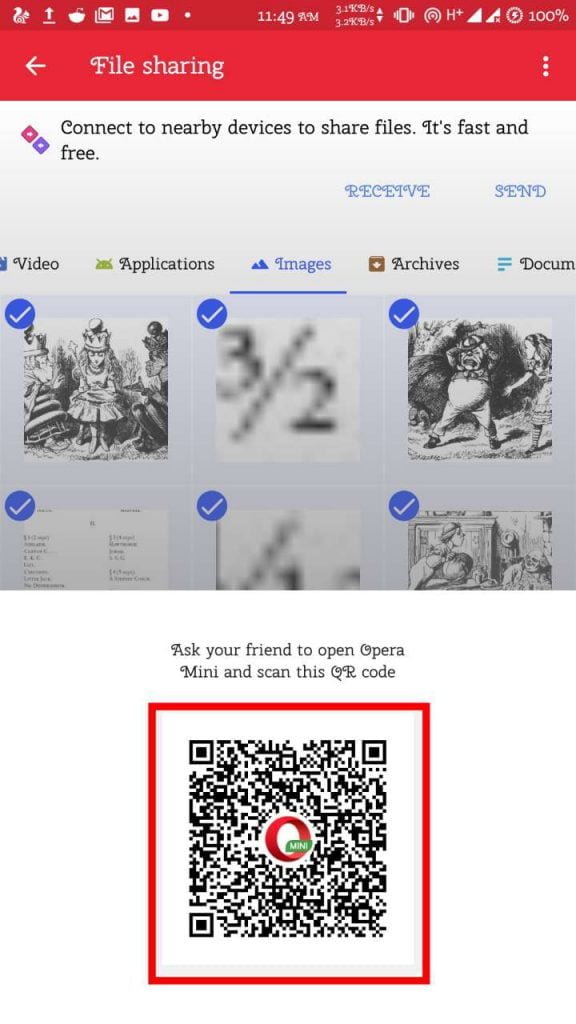
operamini-scan-QR-code
Open Opera Mini on the second device, open the main menu by pressing O (opera Logo), and enter the File Sharing menu, and validate all necessary permissions. Then press Receive, allow the camera to work and scan the QR Code displayed on the first device.


opera mini QR code scan
Once the connection between the two devices is established, press the Send button from the first smartphone. The files should automatically be shared from one device to another.
5. Create a shortcut
Opera Mini offers the possibility of configuring a shortcut on the home screen of your device for faster access later. Tap Add now, then tap Add automatically from the pop-up to validate adding the shortcut to your smartphone.
The shortcut can also be added by accessing the File Sharing options. To do this, press the three small dots in the top right, choose the Welcome screen and confirm the addition to the home screen by pressing Add automatically.
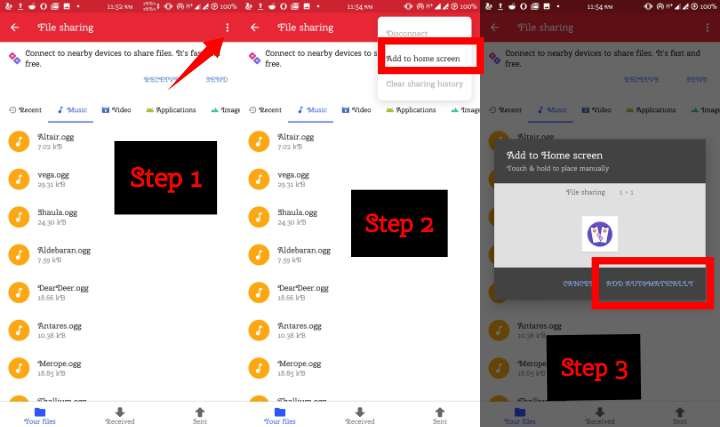
add file sharing shortcut to home screen
The created shortcut will allow you to directly access the Opera Mini sharing window, without having to enter the various browser menus.
6. Access shared files
Opera Mini displays three tabs at the bottom of the interface: Your files, navigate through your device files, for quick access to received and sent files.
When sharing is complete, disconnect both devices by expanding the options and then pressing Disconnect.
