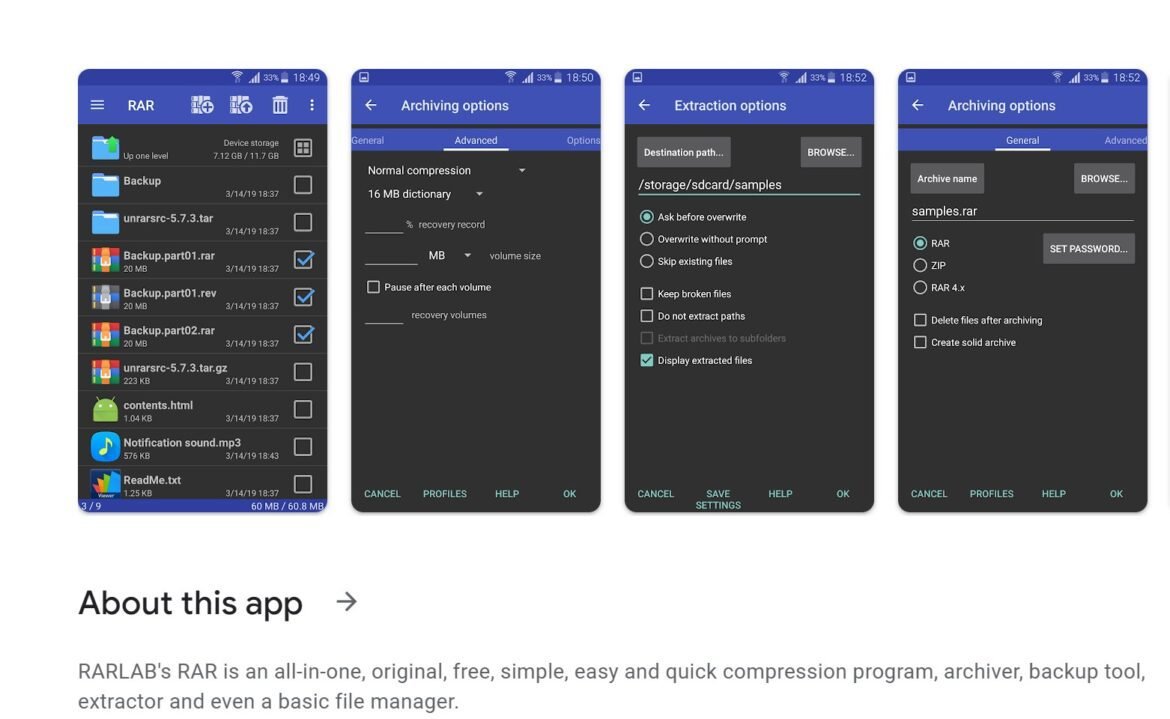Table of Contents
Decompressing compressed archives is an essential task for any smartphone user. With the right Android file manager app, you can easily extract files from common archived formats like ZIP, RAR, 7Z, TAR, and more. But with so many options on the Google Play Store, how do you know which one is the best for your needs?
In this comprehensive guide, we’ll cover everything you need to know about using a file manager to unzip archives on Android.
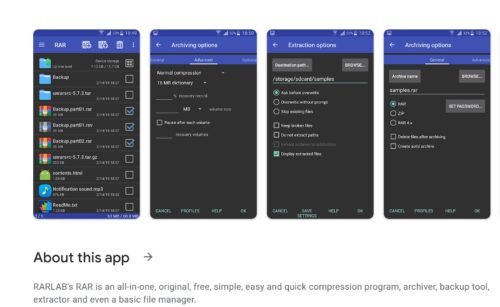
file-manager-android
Also check out:
Your Download is almost ready!
How to Download and install PPSSPP GOLD iOS – PSP Emulator iPhone and iPad (No jailbreak Needed)
What Are Compressed Archive Files?
Before jumping into the best app options, let’s briefly go over what archive files actually are and why you’d want to extract them.
Archive files are used to bundle multiple files and folders into a single compressed file, similar to how you would compress items in a ziplock bag. This saves storage space while making files easier to share or back up.
Some of the most common archive formats include:
- ZIP – The most popular format, used ubiquitously across devices and operating systems.
- RAR – Offers a high compression ratio and extensive encryption options.
- 7Z – Uses strong AES-256 encryption and compression for maximum space savings.
- TAR – Commonly used on Linux and UNIX systems.
- ISO – Typically stores disk image files for mounting drives or creating bootable media.
Archive files use compression algorithms to shrink down data so the overall file size is reduced. To access the original files again, you need to extract (also called decompress or unzip) the archive.
Why Unzip Archives on Your Android Device?
You might be wondering why you’d want to extract archives directly on your Android. Couldn’t you just do it on your computer instead?
There are a few key reasons why using a mobile file manager app is advantageous:
- Portability – You can unzip files anywhere without needing your laptop.
- Shareability – It’s easy to extract archives sent by friends or downloaded from the web.
- Cloud access – Many apps integrate directly with cloud storage services.
- No software required – No need to install separate extraction programs on each device.
- User-friendly – Designed with mobile usage and small screens in mind.
Basically, Android file managers with unzip capabilities make accessing archived content much more convenient. The best ones streamline the entire process into a few taps while you’re on-the-go.
Key Features to Look For
There are a diverse range of file manager apps available for unzipping archives, each with their own set of features. Here are some of the most important things to look for as you evaluate options:
File Format Support
Check that your chosen app supports common archive file formats like ZIP, RAR, 7Z, ISO, TAR, etc. Broader support means you can rely on a single utility to unpack archives from any source.
Intuitive Mobile Interface
The app should feel natural to navigate and interact with on a mobile device. Controls and commands should be streamlined for touch access.
Password Protection
The option to set passwords and encryption on extracted files gives an added layer of security and privacy.
Individual File Extraction
Being able to drill down and only unpack specific files or folders from a large archive can save time and device storage space.
Cloud Storage Integration
Seamless support for services like Google Drive or Dropbox enables direct access to archived content stored in the cloud.
File Management Functions
Additional utility as a fully capable file manager for browsing, sharing, deleting or moving unpacked files is a nice bonus.
Now let’s look at some of the top Android apps for extracting compressed archives while on-the-go.
Best File Manager Apps for Unzipping Archives
1. RAR
One of the most capable options, RAR comes from the team behind WinRAR for Windows PCs. It delivers an impressive roster of features tailored specifically for working with archives.
Right from the main view, you can access tools to…
- Compress or extract over 15 different file types including all the major formats.
- Benchmark performance for compression and decompression speeds.
- Repair corrupted or damaged archives.
- Encrypt files with AES-256 bit encryption before sharing.
- Check detailed file properties and CRC value signatures.
Beyond robust format support and encryption, RAR makes accessing files inside archives easy.
Long press any RAR or ZIP file to trigger a pop-up menu for extracting its contents or testing integrity. Or tap to view all individual files and selective unpack what you need directly from the interface.
For storing archives, take advantage of features like split volume support for larger containers. Save directly to cloud storage like Google Drive or OneDrive as well.
RAR does show small banner ads unless you upgrade to the paid premium version. But they’re unobtrusive and a reasonable tradeoff considering the powerful functionality available for free.
Key Features:
- Opens over 15 archive formats including RAR, ZIP, ISO, 7Z, etc.
- Zip file extraction tools plus compression options.
- Benchmark testing for archive speeds.
- AES-256 bit encryption support.
- Cloud storage integration.
- Repair function for damaged files.
Cost: Free version with ads / Premium $2.49
Overall, with advanced capabilities tailored to archive manipulation, RAR is one of the top file managers specially designed for effortless extraction on Android.
2. ZArchiver
For a top-rated app with simplicity in mind, check out ZArchiver. It makes accessing compressed archives easy while also handling a wide variety of needs.
As an archive manager, ZArchiver supports over 20 popular formats like ZIP, RAR, 7Z, TAR, and more. Open and extract files with just a tap then browse contents or save elsewhere as needed.
Create new compressed archives right on your device as well. The flexible interface allows combining multiple files types into standard ZIP, 7Z, TAR, GZIP, and additional formats.
Beyond archiving features, ZArchiver works great as an integrated file manager. Sort, copy, delete, move, send and rename files with ease.
Set password protection on archives for enhanced security. Or utilize split volume functionality to save larger archives across multiple files.
A customizable color scheme and icons allows matching the vibe you want. Although ZArchiver does display banner ads similar to RAR.
Key Features:
- Open over 20 archive formats including ZIP, RAR and 7Z.
- Create encrypted and split archives.
- Integrated file manager for working with extracted files.
- Customizable interface colors and icons.
- No frills extraction tools.
Cost: Free version with Ads / $1.99 Pro
ZArchiver strikes an excellent balance of usability and utility in a free app. Quickly access archives without hassle while also using it to manage files once extracted.
3. Solid Explorer
For users seeking a full desktop-grade file manager that can also decompress when needed, Solid Explorer is a top choice that feels right at home on Android.
The slick dual-pane interface makes Solid Explorer extremely intuitive for all file operations. And it enables working seamlessly with archives.
Open compressed formats like ZIP, RAR, 7Z, TAR, and ISO directly within the app interface to peek at contents or extract files out. Easily access archive multi-part files as well.
Check file properties while previewing images, text documents, videos and other content before deciding to extract or not. Identify exact compressed sizes and key details too.
Beyond file management duties, Solid Explorer doubles as an archive creator supporting ZIP, 7Z, TAR, and GZIP formats. Protect archives with AES-256 encryption and set compression ratios as well.
Key Features:
- Extract ZIP, 7Z, RAR and other key formats.
- Archive creation (ZIP, 7Z, TAR, GZIP).
- Encryption support with AES-256.
- Preview archive contents before extracting.
- Full dual-pane desktop-like file manager.
Cost: Free 14-day trial / $1.99
For sheer file management power beyond just extracting archives, Solid Explorer delivers an exceptional experience. The premium price reflects the quality and capabilities on offer.
Other Notable Extraction Apps
Beyond the top recommendations above, here are a few other file managers worth considering for unzipping archives on Android:
1. WinZip – From the creators of WinZip on Windows, this app offers tools tailored to working with ZIP files. Sync with cloud storage, protect files with encryption, test archive repairs, and more.
2. AndroZip – Billed as a fast compression app, AndroZip delivers no frills unzipping of multiple file types. It’s a bit dated but gets the basic job done.
3. ALZip Archiver – Free and simple interface for quick access to archived contents from a wide array of compressed formats like ZIPX, PeaZip, and Beyond.
4. Ant File Manager – Manage files plus open TAR, ZIP, RAR and more archive types all within a single app.
5. File Manager by Xiaomi – Xiaomi’s own take on a file management app for MIUI devices handles archives along with many other duties like cloud storage integration, SMB server access, and Wifi file transfers.
How To Extract Archives Using An Android File Manager
The process of opening and extracting archives is fairly straightforward no matter which app you use. Let’s quickly walk through the basic steps:
- Install the app – Download your chosen file manager from the Google Play store and install it on your Android device. RAR and ZArchiver are good starting points with extractors purpose-built for accessing archives.
- Find your archive – Launch the app and navigate to the folder or location containing your ZIP, RAR or 7Z file you want to unpack. Tap the archive to select it.
- Choose extract – Depending on the app, you’ll see options like Extract, Decompress, or Unzip. Select your preferred one.
- Pick save destination – Choose where you want the extracted files saved on your device internal storage or SD card.
- Check archive contents – The app then unpacks all files from the archive to the destination! Verify the contents accessed as expected.
Optional steps that are handy in certain apps:
- Select or deselect specific files and folders within an archive to only unpack what you need.
- Set passwords, encryption options or compression ratios on newly created archives.
- Access archives recently sent to you adding in cloud storage like Google Drive or Dropbox.
And that’s all there is to it! The process works the same across Android devices and apps.
Now let’s cover some tips for picking the right extraction app for your needs.
Choosing the Best File Manager App for You
With so many file manager apps on Android supporting compressed archives, how do you decide which one is the best for your personal needs?
Here are a few key factors to consider:
1. Archive Type Support
If you frequently handle obscure or less common archive formats beyond ZIP and RAR, choose an app boasting broader format support like ZArchiver or RAR.
Whereas if you just need to occasionally open basic ZIP files, a simpler option like Solid Explorer likely satisfies.
2. Cloud Storage Integration
Do you store archives in cloud services like Google Drive or access files shared from others online?
If yes, go with an app like RAR or WinZip allowing seamless cloud extraction.
3. Security Concerns
Handling sensitive personal or work files?
Look for AES encryption, password protection and similar security conscious capabilities offered in apps like RAR and Solid Explorer.
4. Primary Use Case
Are you extracting archives constantly or just on occasion?
For heavy duty work, a specialist tool like RAR or ZArchiver designed solely for compression file manipulation does the job best.
Whereas dual purpose apps like Solid Explorer offer extraction as a handy bonus alongside full featured file management utility.
Zip File Opener Apps: An Alternative Approach
Up until now, we’ve focused solely on feature-rich file manager apps with onboard tools to open and extract archives. But there’s another class of apps providing a specialized experience just for accessing compressed containers.
Let’s call them zip file opener or unzip file opener apps.
They are built from the ground up for quickly working with archives in a lightweight fast package. Basically delivering a clean one-tap unarchiving solution minus the fuller file management duties.
Here are a few top options to consider in the zip extractor opener category:
Zip File Opener
As the straightforward name implies, Zip File Opener gives you the essential tools for fast access to archives without any bloat or complexity.
Open ZIP, RAR, 7ZIP and over 15 total formats just by selecting and tapping for near instant extraction. Support for creating basic archives rounds out the straightforward functionality.
Quick Unzip File Opener
Quick Unzip File Opener takes a similar approach but adds a handy widget and support for popular cloud services like Google Drive, Dropbox and OneDrive. Widget adds one tap archive access right from the home screen.
1 Tap Extractor
1 Tap Extractor may offer the simplest UI of all the zip file opener class apps. Literally just one button to tap any supported archive format to unpack contents instantly. Zlib, gzip, and DMG files alongside the normal ZIP, RAR and 7z.
Final Thoughts
That wraps up our complete guide to using the best Android file manager apps for extracting archived contents while on-the-go!
To recap, having a quality file manager with unzipping capabilities for your mobile device enables accessing compressed files anywhere without needing a computer. Look for apps offering broad format support, encryption protection, cloud storage integration, and other beneficial features to suit your personal work needs.
RAR and ZArchiver make fantastic starting points as they’re purpose-built archive managers offering robust extraction tools plus space to grow into advanced functionality if required. Where as dual-purpose file manager apps like Solid Explorer provide decompression abilities on top of their core desktop-like interfaces for moving, editing and searching files efficiently. And super lightweight zip opener class apps offer quick no frills access if that’s all you need.
No matter which option you choose, ditching old school desktop-only extraction solutions for the convenience of mobile unarchiving directly on your Android device revolutionizes productivity, accessibility and reduces tedious app context switching. You have files available anywhere via apps expressly designed for touch-based usage.
So give one of these capable Android file managers a try the next time you need to decompress that ZIP or peek into a RAR file while on the move! Extracting archives is easier than ever thanks to powerful apps just a tap away on your handy smartphone or tablet.