Table of Contents
It is so excited to have a new iPhone. Usually this first thing you will do is to transfer data from your old iPhone to the new one. To migrate iPhone data, Apple came up with many solutions, like iTunes, iCloud backup, and Quick Start during the setup process.
However, they all have some disadvantages. For example, backup and restore with iTunes/iCloud take really a long time. And Quick Start is not stable. Sometimes, Quick Start may fail because of unstable connection or too much data to send.
Then what is the best way to transfer everything between iPhones? Follow the guide blow, we will introduce the best way to perform iPhone-to-iPhone transfer.
Check out more:
How to Backup Windows 10 to OneDrive Easily with CBackup online backup service (2 Ways + 1 Tip)
The best iPhone to iPhone transfer app
To transfer iPhone data without iCloud and iTunes, you can rely on FONETOOL. It is the best iPhone transfer software. This tool can help you transfer everything from one iPhone to another. Compared with iCloud, it does not need Wi-fi or network.
And it gives more advantages to perform the iPhone data migration easily and quickly.
- Fast and stable transfer: FoneTool provide a fast speed. You can do an iPhone-to-iPhone migration stably and smoothly.
- No Apple ID limits: It is your best choice if you want to use a new Apple account. You can transfer data to another iPhone using a different Apple ID.
- Fully or selectively transfer: You can transfer all iPhone data to another iPhone at a time. Or selectively transfer data to save space and time. For example, you can only transfer music from iPhone to iPhone.
This tool supports all models of iPhone, including from iPhone 6/7/8/X/11/12/iPhone 13, iPhone 13 Pro, Pro Max, and iPhone SE 2022. It always perfectly is compatible with the latest iOS version. Next, you can follow the guide blow to see how it works.
How to transfer everything from iPhone to iPhone with FoneTool
Connect your old and new iPhones to your computer, tap “trust” button on your iPhones if they ask the authority. Then follow the steps below to transfer everything from iPhone to iPhone without iCloud and iTunes.
Step 1. Run AOMEI MBackupper. On the main interface, click “iPhone to iPhone” option.
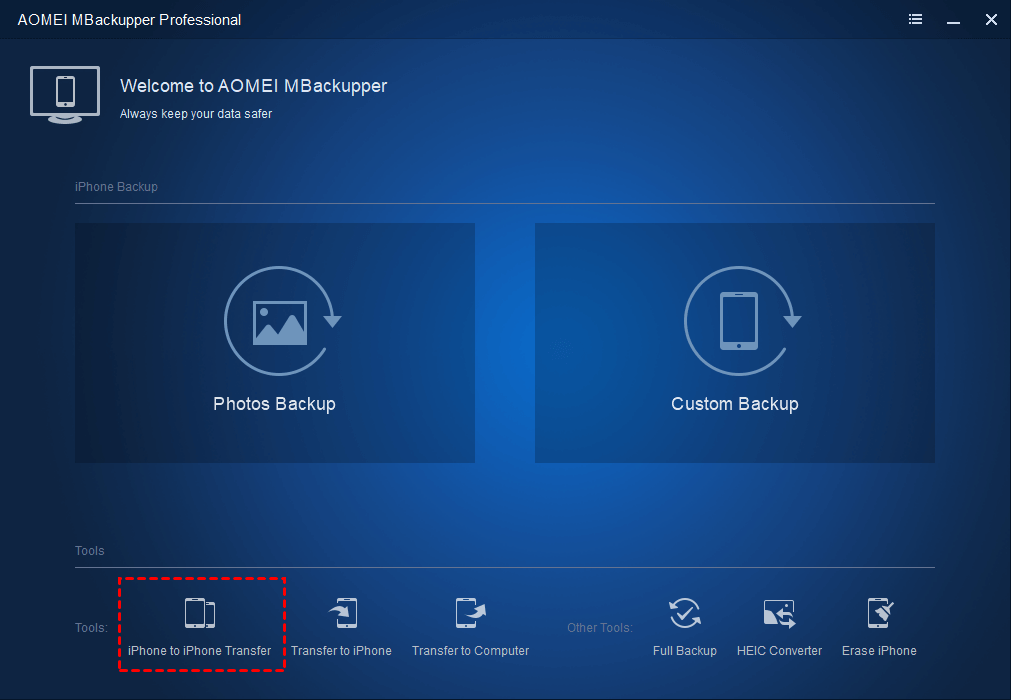
Step 2. In this window, conform the source and target iPhones. Then click “Start Transfer” to perform it.
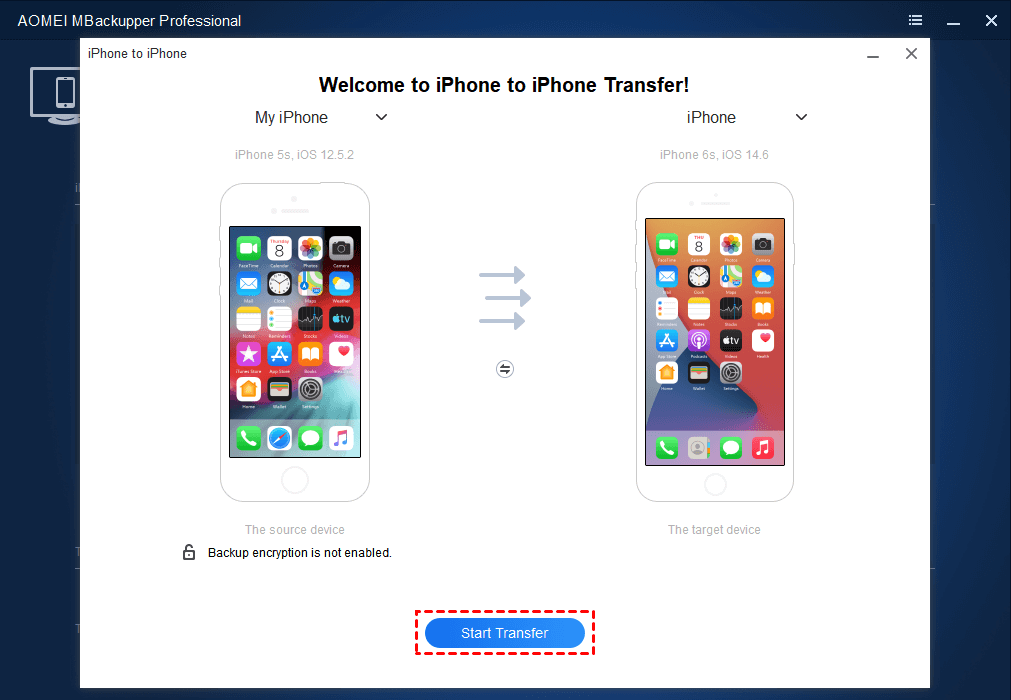
Note:
- To transfer Health, Keychain, and other private information, please encrypt the process.
- If your PC doesn’t have 2 USB ports or you don’t have 2 USB cables, you can backup iPhone to Windows computer using the “Full Backup” feature and later restore to your new iPhone.
Selectively transfer data from iPhone to iPhone
To partially migrate data to another iPhone, AOMEI MBackupper provides Custom Backup. You can backup iPhone photos, videos, messages, contacts to computer, and restore them to your new iPhone.
Ensure the source iPhone is connected with your iPhone. Refer to the guide below.
Step 1. On the main interface, click the “Custom Backup”.
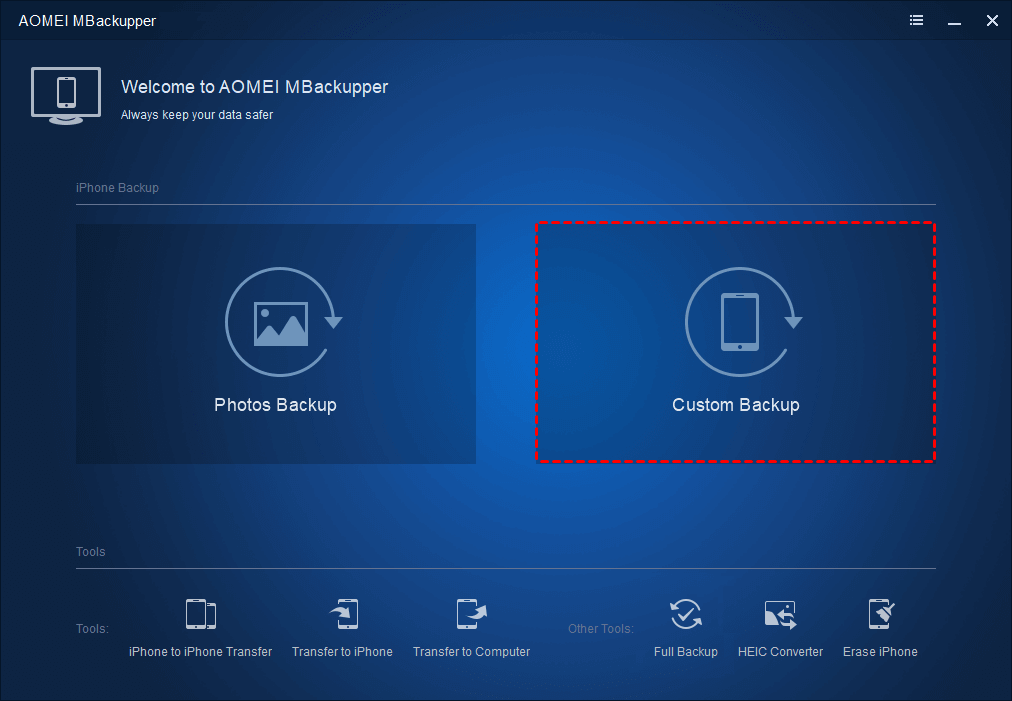
Step 2. Then make sure the file type you need is checked. And you can click the icon to choose the specific items.
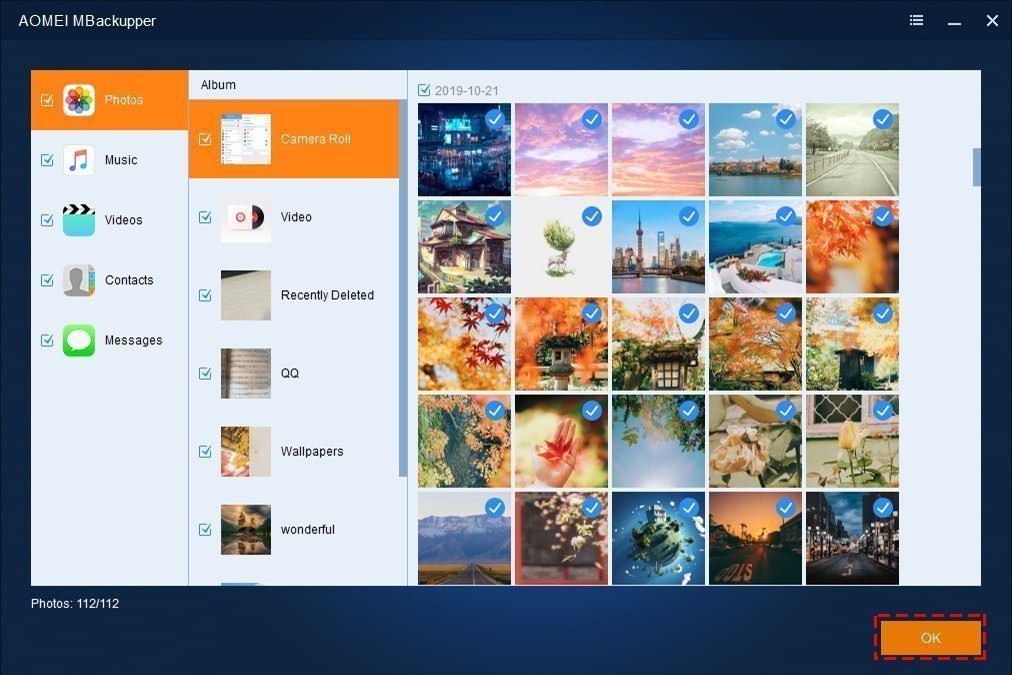
Step 3. Choose a storage path and click “Start Backup” to backup selected data to computer.
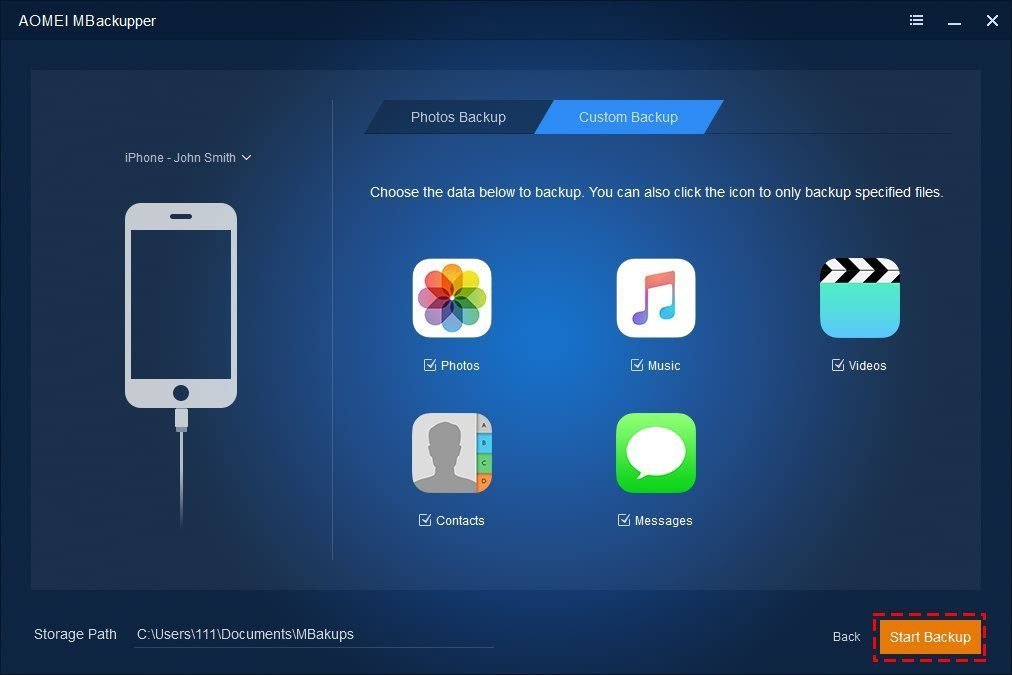
Step 4. Disconnect your source iPhone and connect the new iPhone to your computer.
Step 5. In the Backup Management window, you can restore the backup you just created to the target iPhone.
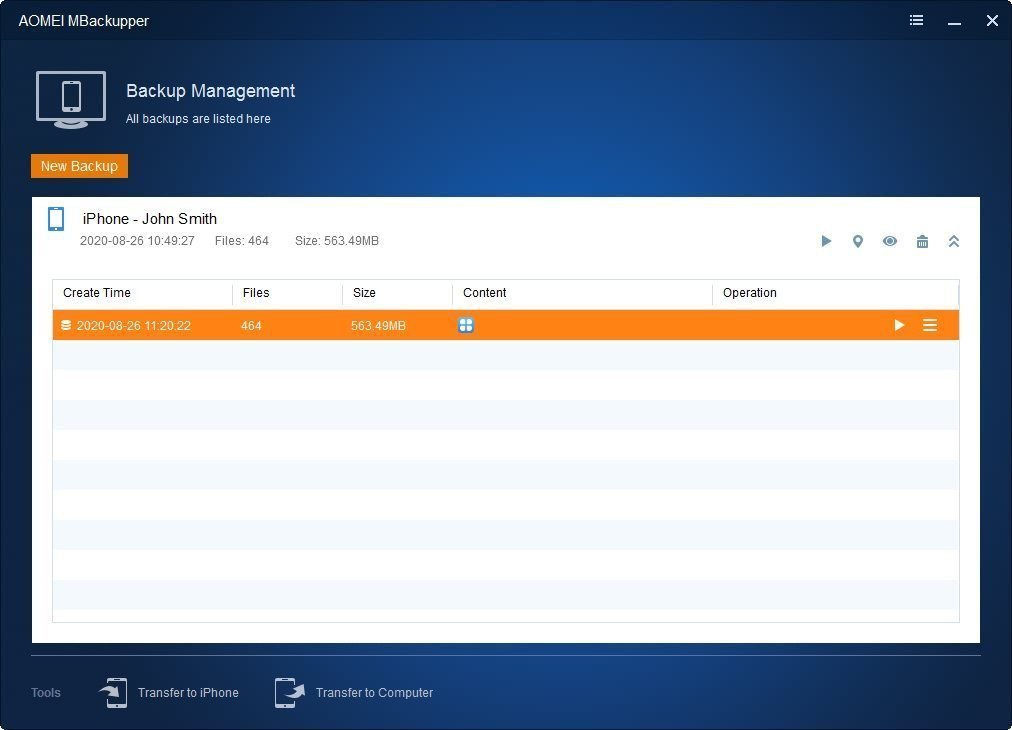
Conclusion
iPhone-to-iPhone transfer process can be easily done with AOMEI MBackupper/FoneTool. It is an excellent iPhone transfer software. This tool also works with iPad and iPod Touch, so you can also share data between iPhone and other iOS devices.
Apart from transferring data, it is also a powerful iPhone Backup tool. You can backup iPhone photos, videos, and contacts, to computer or external disk to protect data from loss.
