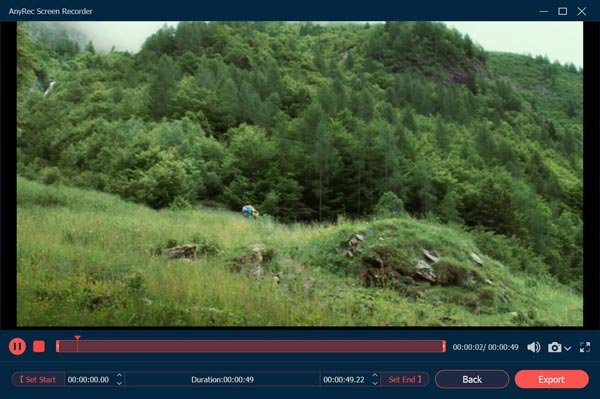Table of Contents
How to Screen Record on Windows with the Ultimate Guides. Learn how to use the built-in recorder and the other 3 best methods to screen record on Windows with detailed steps. When you want to record an excellent game screen or a teaching video on Windows, you need a recorder to screen record on Windows, such as a built-in recorder on Windows 10 and OBS Studio. If you want to record a screen with audio, you may need a professional tool. Here are the 4 best methods and the ultimate guides to teach you how to screen record on Windows.
Read more:
How to Backup Windows 10 to OneDrive Easily with CBackup online backup service (2 Ways + 1 Tip)
How to record whatsapp video call with audio using MNML Screen Recorder Android
Part 1: Built-in Way to Screen Record on Windows
If you use Windows 10, you can try using its built-in screen recorder, Game Bar. It was initially designed to record games on Windows 10. Of course, you can also use it to record other screens on Windows with hotkeys. But you cannot capture the desktop. Only one application can be captured. And Game Bar can’t record system sound and microphone sound at the same time.
Step 1: Click the Windows icon button and the Gear button to open the Settings window. Then select the Gaming option. You should click the Game Bar button and check the On option to enable Windows 10 built-in screen recorder.

windows-10-screen-recorder-enable-game-bar
Step 2: Open the app you want to record and press Windows + G on your keyboard to open the Game Bar. Then click the Start Recording button to start screen record on Windows. You can click the Microphone button to choose turn on/turn off the microphone during the screen recording.

windows-10-screen-recorder-interface
Step 3:Then click the Stop Recording button to end the recording. After recording, you can trim or rename videos in the Xbox app. Your videos will be saved in the Capture Folder, which is located in the Videos folder by default.
| Hotkeys on Game Bar | |
| Windows+G | Open Game Bar |
| Windows+Alt+G | Record the last 30 seconds by default |
| Windows+Alt+R | Start and stop recording |
| Windows+Alt+Print Screen | Take a screenshot of your game |
Part 2: Other 3 Best Methods to Screen Record on Windows
Methods 1: AnyRec Screen Recorder
If you want to screen record on Windows with external and internal sounds, AnyRec Screen Recorder is the initial choice for you. You can use this powerful screen recorder to record a video on a PC without the time limit. It also provides the custom hotkeys function, which can set hotkeys to start/stop/pause/resume recording, screenshot, and record webcam according to your preferences. It has other features, like trim recording clips, real-time drawings, and scrolling screenshots. Moreover, it has a free online screen recorder which can free screen recorder without a watermark.
Step 1: Download the AnyRec Screen Recorder and launch it. Click the Video Recorder button, and you can choose the screen capture area by checking the Full option and the Custom option. If you choose the Custom option, you can select 1920×1080, 1280×720, 854×480, 1024×768, 640×480, and Select region/window.
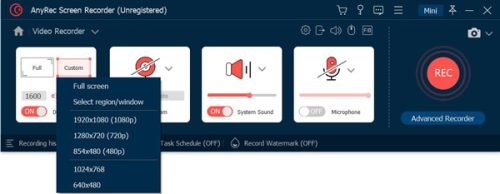
anyrec-video-recorder-choose-screen-capture-area
Step 2: If you want to record the computer screen and yourself simultaneously, you can check the Camera option to turn on the webcam. You can check the System Sound option to record the system’s internal sounds and click the Microphone option to record the external sounds.

anyrec-video-recorder-choose-sound
Step 3: Click the REC button to start the recording screen with audio on Windows. Click the Edit button to access all screen drawing tools. You can add text and other step tools during real-time recording.
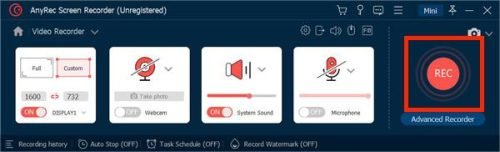
anyrec-video-recorder-start-recording
Step 4: End up the screen record on Windows by clicking the Stop button. You can preview the video and click the Clip button to delete unwanted video clips. Then click the Export button to save your video on your computer.

anyrec-video-recorder-save-video-recording
Method 2: OBS Studio
OBS Studio is a popular screen recorder that can be compatible with Windows, Mac, and Linux. You can use this recorder to broadcast your game streams to platforms like YouTube. But its complex operation makes many beginners give up using it to screen record on Windows.
Step 1: After downloading the OBS Studio and launch it. Click the Plus button below the Scene window to add a recording scene. Click the Plus button below the Source window to add a display capture. If there are multiple cameras on your computer, you can choose according to your needs.
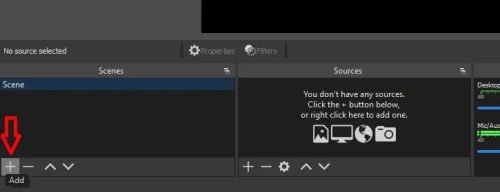
obs-add-scene
Step 2: Then, you should click the Settings button to open a new window and click the Output button. Click the Recording button and the Browse button to select the output path. And you can click the Recording Format button to choose the output format.

obs-save-path
Step 3: The last step is to click the Start Recording button to start the screen record on Windows. When you want to end up the recording, click the Stop Recording button.
Method 3: FlexClip
FlexClip is an online tool that can easily screen record on Windows. You can use this screen recorder to capture your screen and webcam simultaneously. It also provides some edit features, such as adding subtitles, annotations, and highlights to videos. But the free version will have the watermark in the video.
Step 1: Open the FlexClip on your website, and click the Start Recording button to open a new window. You should choose a recording mode by checking the option, including Screen + Webcam, Screen Only, and Webcam Only.

flexclip-choose-screen-recorder
Step 2: Click the Screen Only button. It will pop up in the Recording Settings window. You can choose the audio recording option, such as a Microphone or System audio.

flexclip-record-settings
Step 3: Stop the screen record on Windows by clicking the Stop button. Click the Download and Edit button to save the video automatically. And it will pop up a new window to edit the videos.
Part 3: FAQs about Screening Records on Windows
How to take a screenshot on Windows 10?
You can press Windows+G on your keyboard to open the Game Bar. And click the Take Screenshot button or press Windows+Alt+PrtScn on your keyboard to take a screenshot.
Can I record external and internal audio simultaneously by using Game Bar?
No, unfortunately, you can’t. Game Bar only chooses one to record. But you can use other screen recorders, such as OBS Studio and AnyRec Screen Recorder.
How to record a screen and webcam at the same time on Windows?
You can use FlexClip and AnyRec Screen Recorder to record a screen and webcam simultaneously. When choosing the recording mode, just click the Screen + Webcam button.
Conclusion
Now you have learned 4 methods to screen record on Windows, and you can select one of them to use according to your needs and preferences. It is a good choice to use the built-in tool to screen record on Windows, but you can’t capture the desktop screen. If you want to record all desktop activities, you can try the other 3 best screen recorders.