Table of Contents
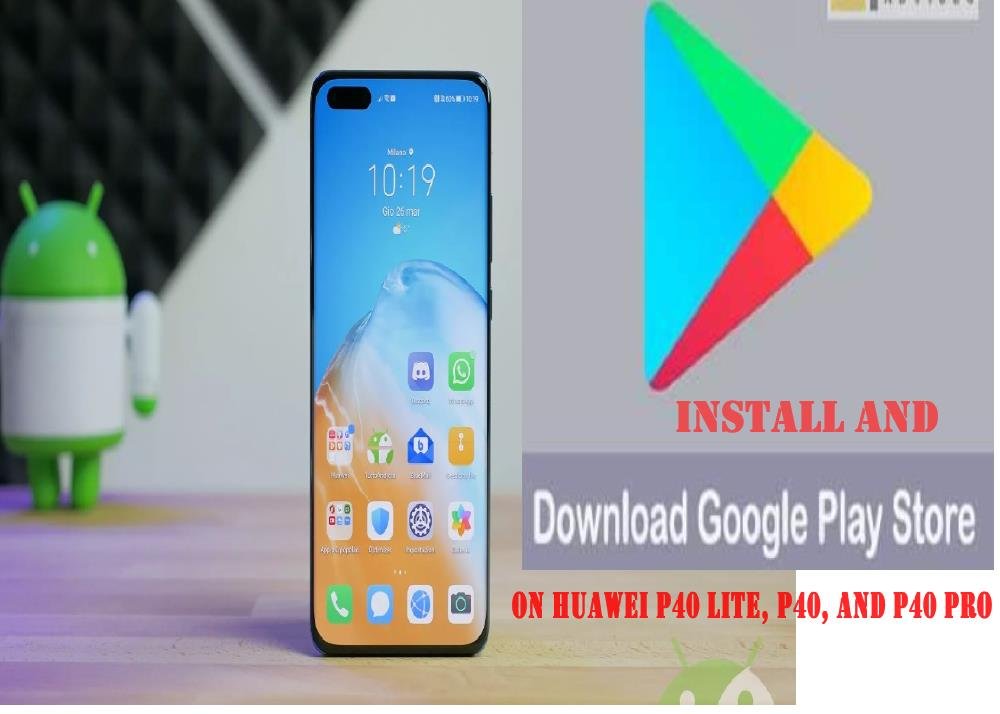
install-google-play-huawei-p40
Here is a guide on how to install Gapps and Google Play Store on all the latest Huawei P40 series smartphones, including the P40 Lite and P40 Pro.
IF THIS GUIDE IS TOO DIFFICULT OR DOESN’T WORK, YOU CAN CHECK OUT BELOW ALTERNATIVE GUIDE ON HOW TO USE PLAYSTORE WITHOUT A GOOGLE ACCOUNT OR SERVICES.
The Huawei P40 series smartphone does not come pre-installed with Google apps: no Play Store, no GMail, no YouTube and all the rest. Initially it was thought that this was a big problem for users, who would not be able to install all the apps and games found on the Google Play Store , but, as we had imagined, this limit can be bypass in an extremely easy and fast way.
Check out more:
Huawei Mate 30 Pro: how to install the Google Play Store and Google apps
How to install Google Play Store on Samsung Smart TV and the best Play Store alternatives
Install Play Store and GApps on Huawei P40 Lite, P40, and P40 Pro
Important Files
To install Google Mobile Services (GMS) on Huawei HMS smartphones the follow things and files are required:
A Huawei smartphone without Google Apps already configured and turned on
A Type-C USB stick (or a type-C USB stick with OTG cable, you can find dozens of them on Amazon)
Download this File: Zz HUAWEI_Google_Installation (DOWNLOAD)
HOW TO PROCEED
The first step is to download the ZIP archive from the link above.
Once downloaded, you have to extract it on the desktop of your computer (Windows or Mac makes no difference) and load the 2 folders into the memory that will then be connected via USB to your phone.
At this point you have to restore the backup on your smartphone, which is present in the “Huawei” folder.
To do this, simply connect the USB stick to the Type-C port, check that the memory is read through the “File Management” application, then proceed in this way:
- on your smartphone go to Settings
- enter in System and updates
- and then in Backup and Restore
- select: Data backup
- select: External memory
- and finally: USB memory
choose the backup data set “March 07, 2020, 01:06”, select “App and data”, remove/untick both flags from Aurora Store that we don’t need and, press ok and then restore. As password use: firlando234
With this step in practice we are going to install two important applications in order to proceed with the procedure: Lzplay (“app with empty G”) and Ice Box.
Install Google applications
If you go to the home screen now you will find the two applications we mentioned at the end of the previous step. Now you need to do a series of steps to which you must pay a lot of attention:
- open the “File Management” application> Categories> go to the USB memory, then to the “00 Google Installation” folder
- from here you have to install the 4 applications present in the sequence indicated by the numbers in brackets
- go back to home and open Lzplay (the application with the purple G icon on the home screen)
- Press “Enable” and allow requests, then press the Blue button at the bottom and the blue button in the pop-up that appears.
You will notice that this application requires a lot of permissions: this is essential to be able to install Google applications correctly.
Proceed by clicking the Activate button to grant administration access to the program, then press the blue button.
At this point, proceed as follows:
1. Exit the application
2. return to File Management and install the fifth file and the sixth file
3. now go to Settings, Users and accounts, Add account, Google and configure your email address
4. return to File Management and install the seventh file
5. go back to the Homescreen and try to open the Play Store . It could give errors by failing to start, try again several times, otherwise restart the smartphone
6. once restarted, check that the Play Store starts and loads, it may take up to 2 minutes (click Retry several times)
7. Once loaded (Play Services errors may appear) go to Settings, App, App and press the three points above. Then show system processes.
8. search Google Play Services, open it, press Finish several times until it becomes clickable and then Uninstall
9. exit and return to File Management and install the eighth file (GMS Core Mod 1)
10. reopen the Play Store to check that it works properly, errors should persist Play Services.
11. go to Settings , Apps , Apps and press the three dots at the top. Then show system processes
12. search for Google Services Framework and open it, press on Memory , then Clear cache and then Clear data.
13. reopen the Play Store to check that it opens correctly, at this point the Play Services error notifications should have disappeared.
- if the Play Services error notifications continue to appear, repeat step 11.
- if the Play Store starts but shows an error message with a “Retry” button, click it several times or wait a couple of minutes. If it does not resolve, restart your smartphone. If this also does not solve, repeat step 12 3 times, then go back to the “App” menu and click “Google Play Store” and then “Memory” and finally “Clear cache”, go back to File Manager and re-install the application number (7) and start again from Step 13.
14. Put your phone in airplane mode.
15. go to Settings , Apps , Apps and press the three dots at the top. Then show system processes.
16. search for Google Play Services and open it. First click on Finish and then Uninstall;
17. Go back to File Manager and install the ninth file (GMS Core Mod 2);
18. Restart the smartphone and disconnect the adapter with the USB stick (OTG Cable);
19. Once activated again, deactivate the airplane mode.
Solution To PROBLEMS WITH NOTIFICATIONS ON HUAWEI Smartphones After installing Google Services.
If the Play Services notifications error continue to appear on reboot, probably something went wrong during the procedure, do not worry. To solve you must:
1. go to Settings, Apps, then Apps and click on finish and uninstalled on these apps in sequence:
- Google Play Services;
- Google Play Store;
- Google Services Framework (found by clicking the three dots and then showing hidden processes).
2. at this point open the File Management application and install, in sequence, these three applications: (3), (4), and (7);
3. after this, repeat the procedure from point 5 of the previous guide.
