Table of Contents
Why Backup Windows 10 to OneDrive with CBackup?
With the release of Windows 11, more and more users choose to upgrade Windows 10 to Windows 11. However, there still many issues in Windows 11, like Windows 11 black screen, Windows 11 slow internet, Windows 11 keyboard not working, and many more. You could upgrade Windows 10 to Windows 11 if it’s OK for you to bear these problems. But before that, it’s better for you to backup Windows 10 to OneDrive for data protection. By the way, you could use the Windows 10 backup software free to backup Windows 10 to local disk, external hard drive, NAS, etc.
Check out more:
MultCloud [Real-Time Sync] Best Cloud to Cloud Sync Tool in 2022
So, here comes the question, how to do Windows 10 backup to OneDrive to prevent it from data loss? Don’t worry, here we will show you different ways for backing up Windows 10 to OneDrive.
Best Free Cloud Backup Software to Backup Windows 10
To make it easier to backup files to OneDrive in Windows 10, the free online backup service – CBackup could be your best choice.
Because it allows you to backup files to OneDrive, Google Drive, Dropbox, and other clouds, as well as its own cloud (CBackup Cloud) and the combined cloud.
Besides, it offers powerful settings like Scheduler, Email Notification, and File Filter to backup your files smart and quickly.
You could also use it to increase OneDrive storage space for free by combining two or more OneDrive accounts or other clouds easily if your OneDrive is full and don’t want to upgrade to OneDrive for Business right now.
Except for the backup function, you could sync files to the mainstream clouds, like Google Drive, Dropbox, OneDrive, etc.
Way 1. Backup Windows 10 Personal Files to OneDrive with CBackup desktop app
If you just want to backup personal files from Windows 10 computer to OneDrive, here is how to backup Windows 10 personal files to OneDrive with CBackup:
1. Please download and install CBackup desktop app, sign up and then sign in.
2. Click the My Storage tab and then hit Add Clouds, then select OneDrive and press Add. You will be lead to finish the warrant.

3. Select the Backup tab, and choose Backup PC to Public Cloud option.
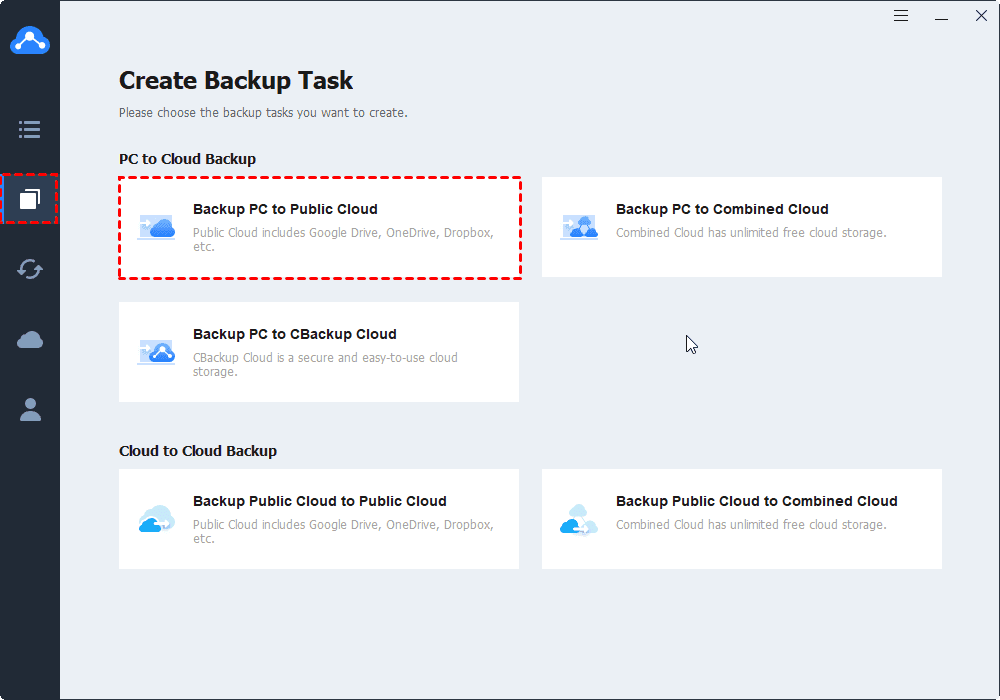
4. Choose your Windows 10 personal files on the left Source section, and tick OneDrive as the destination on the right section.
5. Press the Start Backup button to backup Windows 10 files to OneDrive easily.
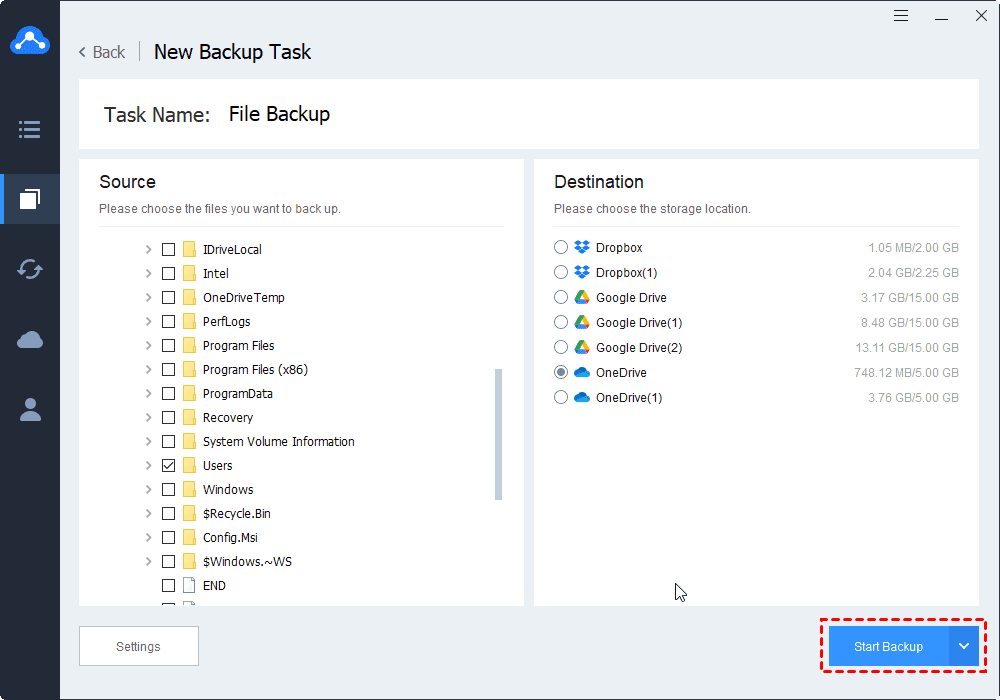
Tip: Before backing up, you could set up useful features in Settings on the bottom left corner. Set Scheduler for automatically backup files on daily, weekly, monthly or at a customized time, and Email Notification about the receipt of backup process, even exclude or include the file types as you wish with File Filter, etc.

Or you could go to Sync > Sync PC to Public Cloud to sync files to OneDrive easily.
Way 2. Backup Entire Computer to OneDrive in Windows 10 CBackup
You could choose to backup everything (including system files, installed programs, settings, personal files, and all other data on disk) from Windows 10 computer to OneDrive with CBackup if all the files are important for you and don’t want to lose. But prerequisites is that you have ensure there is enough cloud storage on OneDrive to hold all the data from your Windows 10 computer.
Assuming you have sufficient cloud storage space on OneDrive, and the steps to make OneDrive backup computer listed below.
1. Ensure you have added OneDrive to CBackup according to the above steps.
2. Click the Backup icon, and Backup PC to Public Cloud then.
3. Tick the Entire Windows 10 computer as the source, and tick OneDrive as the target.

4. Tap the Start Backup button to let OneDrive backup whole computer in Windows 10.
Tip to Get More OneDrive Cloud Space for Free with CBackup
If there is no enough OneDrive cloud storage to backup Windows 10 to OneDrive, here is a free way to get more OneDrive cloud storage space, or even unlimited online backup space with CBackup.
1.Make sure you have other OneDrive accounts belongs to you or sign up for multiple OneDrive accounts and then add them to CBackup by clicking My Storage > + Add Cloud.

Tip: You could also add other clouds, like Google Drive, OneDrive and more to increase OneDrive as well.
2. After adding all clouds, go to the My Storage icon > + Add Combined Cloud.
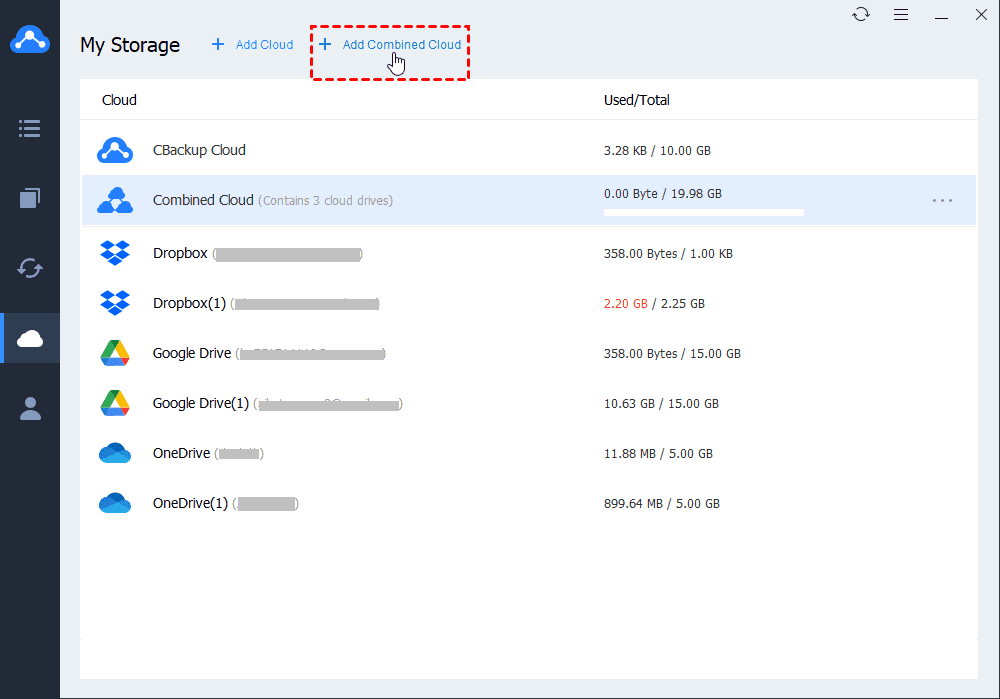
3. Tick all the OneDrive accounts or other clouds you added, hit Next.
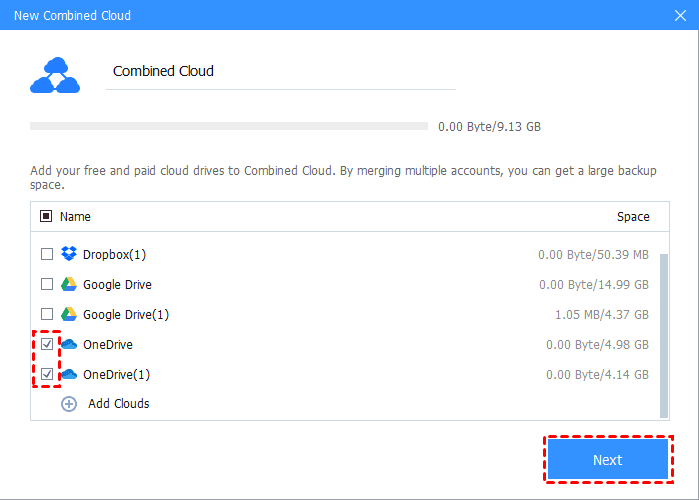
4. Choose the backup order for these clouds using triangle icon to store backup files, and tap Combine to increase OneDrive cloud space for free.

Besides, you could perform cloud to cloud backup or cloud to cloud sync to transfer files between clouds directly within minutes.
The Verdict
Here is how to do Windows 10 backup to OneDrive with the best free cloud backup service – CBackup, it’s powerful for you to move data to OneDrive and keep it safe with strong protection measures. Sometimes, you might just want to backup OneDrive to external hard drive to keep it safe according to the 3-2-1 backup rule.
