Table of Contents
How can you control laptop from iPhone? Get a professional iOS remote desktop app – AnyViewer and it can assist you remotely control your laptop. Laptops have been picked up by many people because of its portability, connectivity and easy-to-use. But you don’t always keep your laptop at your hand and you may put it at home or in the office. Supposed that you really want to keep associate with the laptop that contains content you need for work when you are on the go, you can utilize your iPhone to access and control the PC over iOS remote access desktop application.
How to Transfer Data from iPhone to iPhone Easily with AOMEI MBackupper software
Guide to use iMyFone iBypasser to Unlock your iPhone and Remove iCloud Activation Lock
How to Backup Windows 10 to OneDrive Easily with CBackup online backup service (2 Ways + 1 Tip)
A safe and easy remote access app for connecting PC from iPhone
A good iOS remote access app should meet the following requirements at least.
- It should be easy and fast to install and set up even for a green hand.
- It need to adopt high-standard encryption to protect data safety during an iPhone controlling a laptop.
- It can support connection over internet without requiring port forwarding.
- It allows you to access a laptop when it is unattended with iPhone.
Completing matching with those standards, AnyViewer is highly recommended. With small-size installation package and reasonable graphic interface, you can get and use it without effort. Adopting end-to-end ECC algorithm to encrypt data, it saves you from the concern of data leakage. It supports to control a laptop both over LAN or internet without extra setup. Once you have set up AnyViewer on your laptop, you can achieve unattended remote control with iPhone.
What’s more, it offers useful options once you connect to and control your laptop from your iPhone, including laptop power management (lock, restart and shut down), image quality adjust, control mode change and so on.
[Tutorial] Control laptop from iPhone with AnyViewer
Keep reading to realize how to control laptop from iPhone using AnyViewer. It offers you two options and you can choose one based on your own situation.
Option 1. Remotely access laptop from iPhone via account
I. Create and log into an AnyViewer account on the laptop
Step 1. Download remote desktop software on your laptop that is running Windows operating system. Then, install and run it.
Step 2. Create an AnyViewer account and log into it on your laptop. Keep the account email and password.
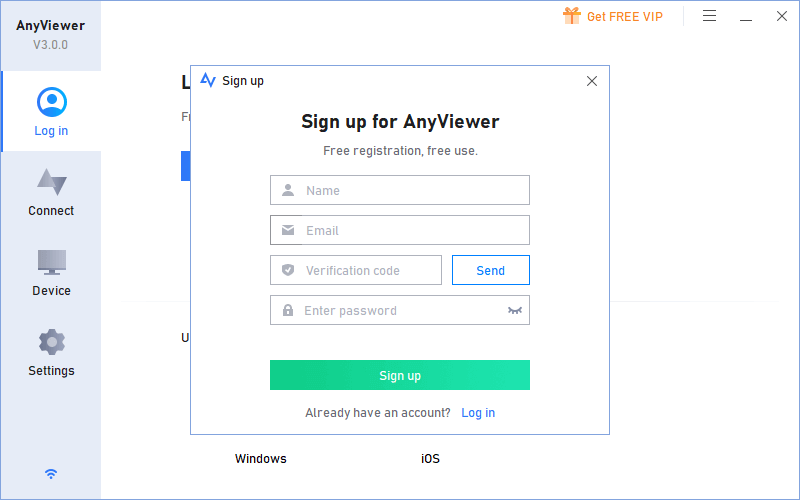
Note: By default, Start AnyViewer with Windows and Prevent this device from autonomically sleeping are enabled in AnyViewer Basic Settings.
II. Remotely control laptop from iPhone via account
Step 1. Open App Store, search AnyViewer and install it on your iPhone.
Step 2. Launch it and log into the same account.

Step 3. Then you can see the laptop on My devices list, tap the laptop and choose Remote control.
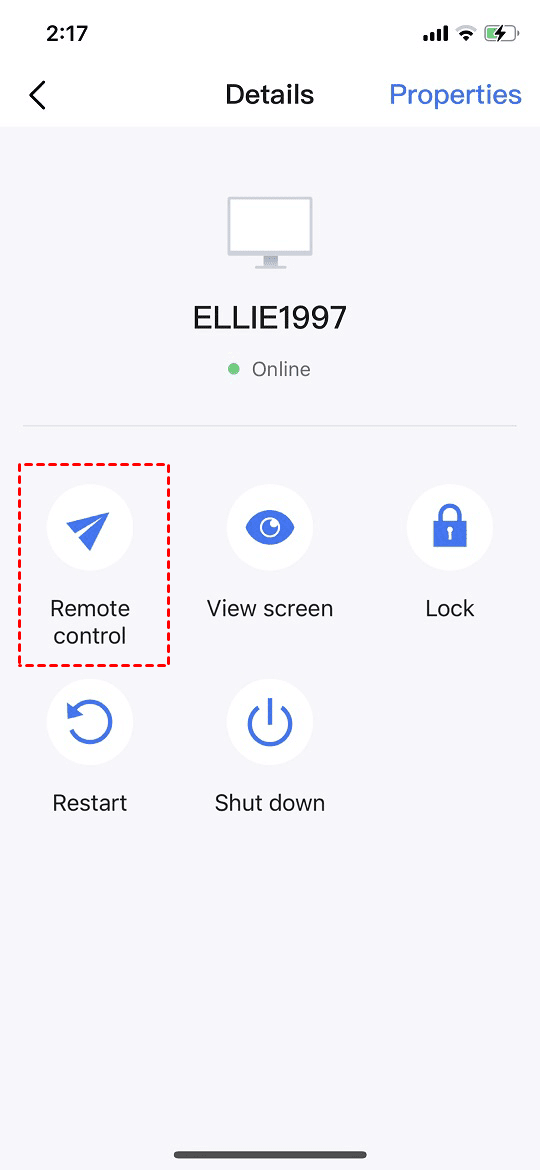
Immediately, you can control the laptop from the iPhone and see the desktop of the laptop on your iPhone.
Option 2. Remotely access laptop via security code
I. Set up security code for the laptop on AnyViewer
Step 1. Run AnyViewer on your Windows laptop.
Step 2. On the main interface, remember its device ID, which will be necessary when you access it.
Step 3. Go to Settings > Recipient, enable Set my security code and input the security code of the laptop. Then, click Save.
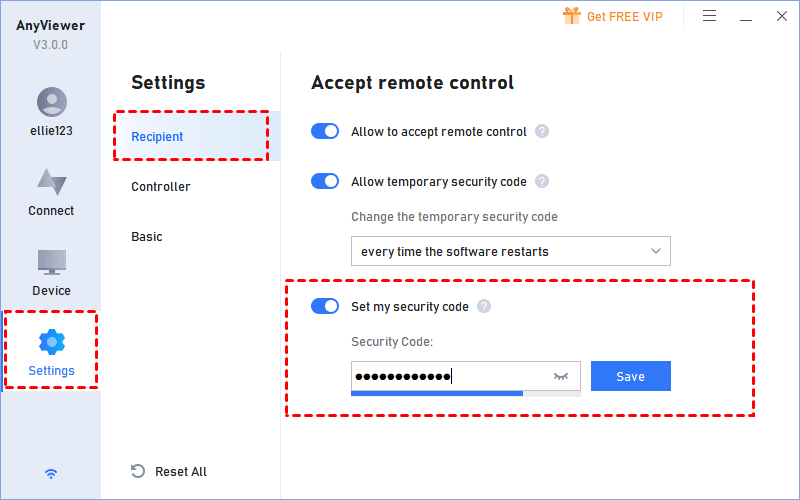
II. Control laptop via security code
Step 1. Install and open AnyViewer on your iPhone. Sign up and log into your AnyViewer account.
Step 2. Tap Connect, input the device ID of the laptop.
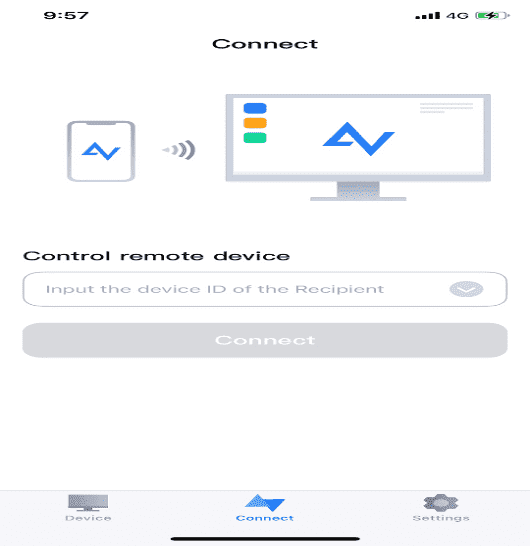
Step 3. Choose Security Code, input the security code that you have set and tap Connect.
Then you can see the screen of the laptop as soon as possible. And you can use the iPhone to control the laptop to do what you want to do or access the necessary files for your work on the laptop.
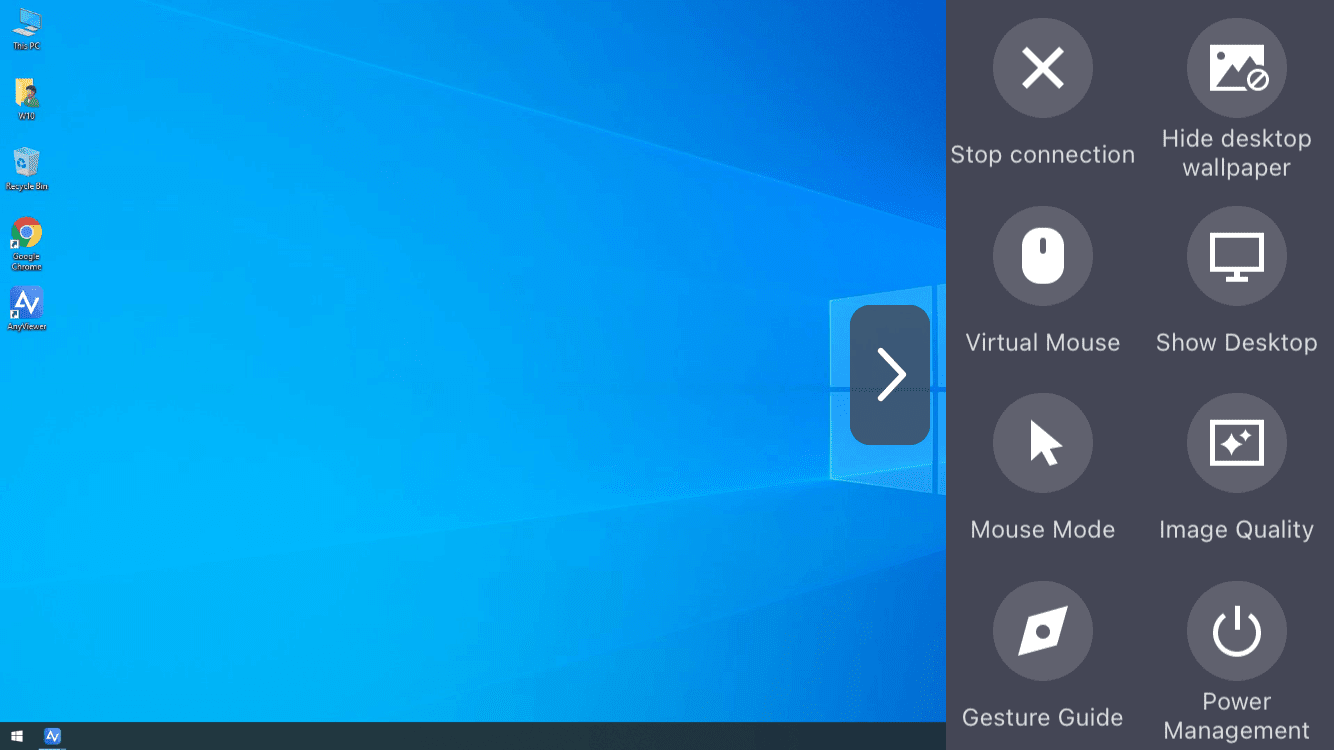
Conclusion
This post detailed illustrates how to control laptop from iPhone with AnyViewer. Actually, the tool is also suitable for control one computer that is installed with Windows 11/10/8.1/8/7 from another computer within few steps. To realize more, refer to: how to control pc remotely from another pc.
