Table of Contents
What is the best free remote desktop viewer software for Windows? This post uncovers the answer. Keep reading if you’re interested.
How do I view desktops remotely?
Viewing desktops remotely can be beneficial for various reasons, both in professional and personal contexts. For example, IT professionals can remotely diagnose and troubleshoot issues on a user’s computer without the need for physical presence, or employees can access their work computers from home or other locations, facilitating flexible work arrangements.
How can you view desktops remotely? To view desktops remotely, you can choose a remote desktop viewer software that allows a user to view and control the desktop of another computer or server from a remote location. There are various options available, each with its own features and protocols.
AnyViewer: Best free remote desktop viewer software for Windows
AnyViewer stands out as an exceptional free remote desktop viewer tool tailored for Windows users. This software, widely recognized and trusted, facilitates seamless screen viewing and control capabilities across multiple devices. Its versatility finds frequent application in scenarios ranging from technical support and system administration to collaborative endeavors.
What can AnyViewer brings to you?
Here are what AnyViewer can bring to you:
- Achieve Clear Visibility
AnyViewer, a robust remote support tool, empowers you to gain a crystal-clear view of your client’s desktop in high definition. Its adaptive design allows for color and quality adjustments based on bandwidth usage, ensuring optimal clarity.
- Multiple View Sessions
When multiple technicians collaborate to address an issue, AnyViewer provides a smooth platform for sharing screens and synchronizing views among teammates.
- Unattended Remote View & Control
AnyViewer is a strong tool made to easily connect to workstations. This lets you view remote desktop sessions, even when no one’s at the other end. Plus, you can take control of these machines to fix issues. It’s a handy solution for both watching and managing unattended systems.
- Mobile Device Support
AnyViewer also works on iPhones and Androids. You can control a Windows device from your iPhone or Android, making it super flexible. Plus, you can see what’s happening on an iPhone screen right from your Windows. It’s an easy way to handle things across different devices.
- Safety Measures for Remote Sessions
When it comes to remote support, safety is a top priority for AnyViewer. This tool is designed with robust security measures, incorporating advanced encryption protocols. Adding an extra layer of protection, AnyViewer also backs up two-factor authentication alongside multi-level permissions for a secure remote session environment.
- Increase Efficiency
AnyViewer stands out as an intelligent remote desktop viewer software, strategically designed to provide technicians with crucial insights right from the start of a support session. This includes valuable information like system details, device specifics, and Windows event logs and updates, streamlining the troubleshooting process for quicker and more efficient issue resolution.
- Boost Client Satisfaction
AnyViewer goes beyond being a simple tech troubleshooter – it’s a full-blown remote support solution designed to give end users a straightforward and intuitive experience. Clients can keep the conversation flowing with technicians through text and voice chats, making communication easy and seamless.
How to use AnyViewer for remote viewing
Here’s a step-by-step guide on how to remote view desktops using AnyViewer.
For the Remote Computer:
Step 1. Start by downloading, installing, and opening AnyViewer on your remote computer.
Step 2. If you’re not signed up, go ahead and register. If you already have an account, just log in.

Step 3. Your device is now linked to your AnyViewer account.
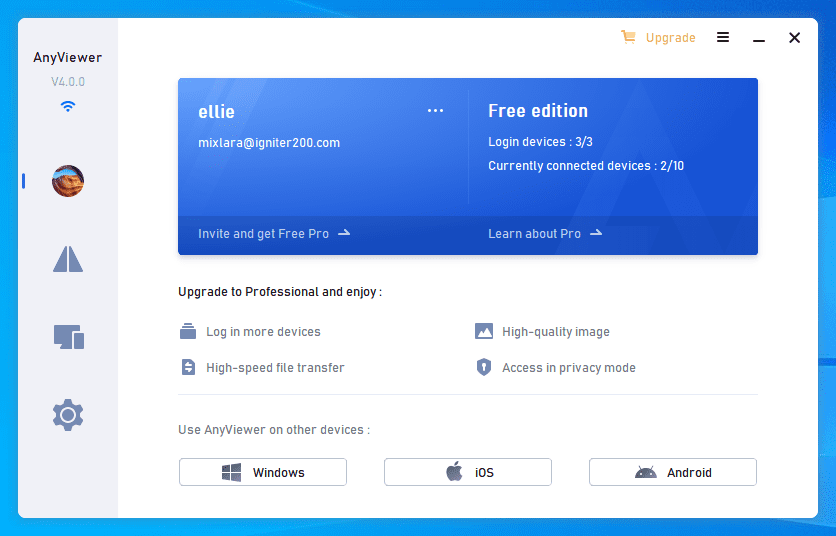
For the Local Computer:
Step 1. Download AnyViewer on your local computer and log in using the same account details you used on the remote computer.
Step 2. Click on the remote computer and choose “View screen” to start remote viewing.
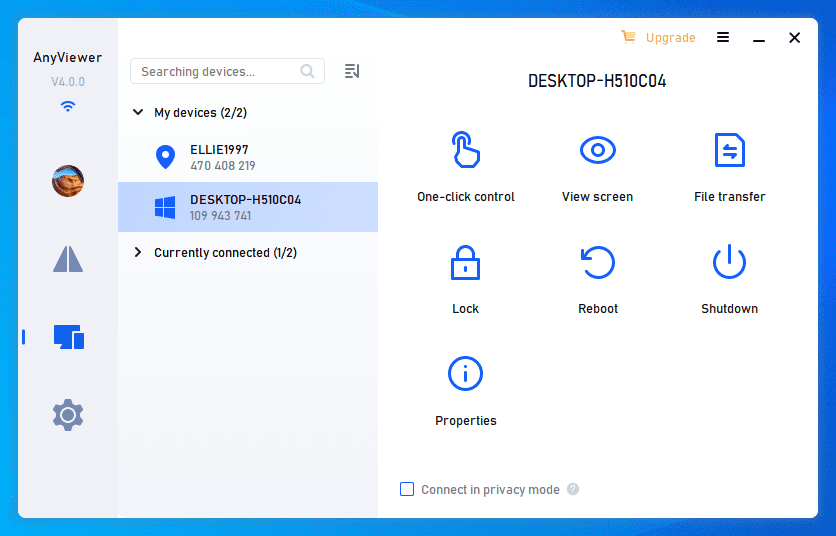
Tip: Think about upgrading to a Professional or Enterprise plan for some extra perks:
- Enhanced device viewing: Easily manage multiple unattended devices.
- Efficient multi-tasking: Juggle multiple remote viewing sessions at once.
- Swift file transfers: Move large files quickly.
- Privacy mode: Access remote devices while keeping the screen dark and the keyboard disabled for added privacy.
- Create groups: Simplify device management for your enterprise by creating groups.
- Explore more: Unlock extra features for an even better remote desktop experience.
The bottom line
If you’re seeking solutions on how to view remote desktops, this post provides the answers. AnyViewer stands out as the top choice for free remote desktop viewer software on Windows, offering an enhanced experience for both remote support and remote work.
