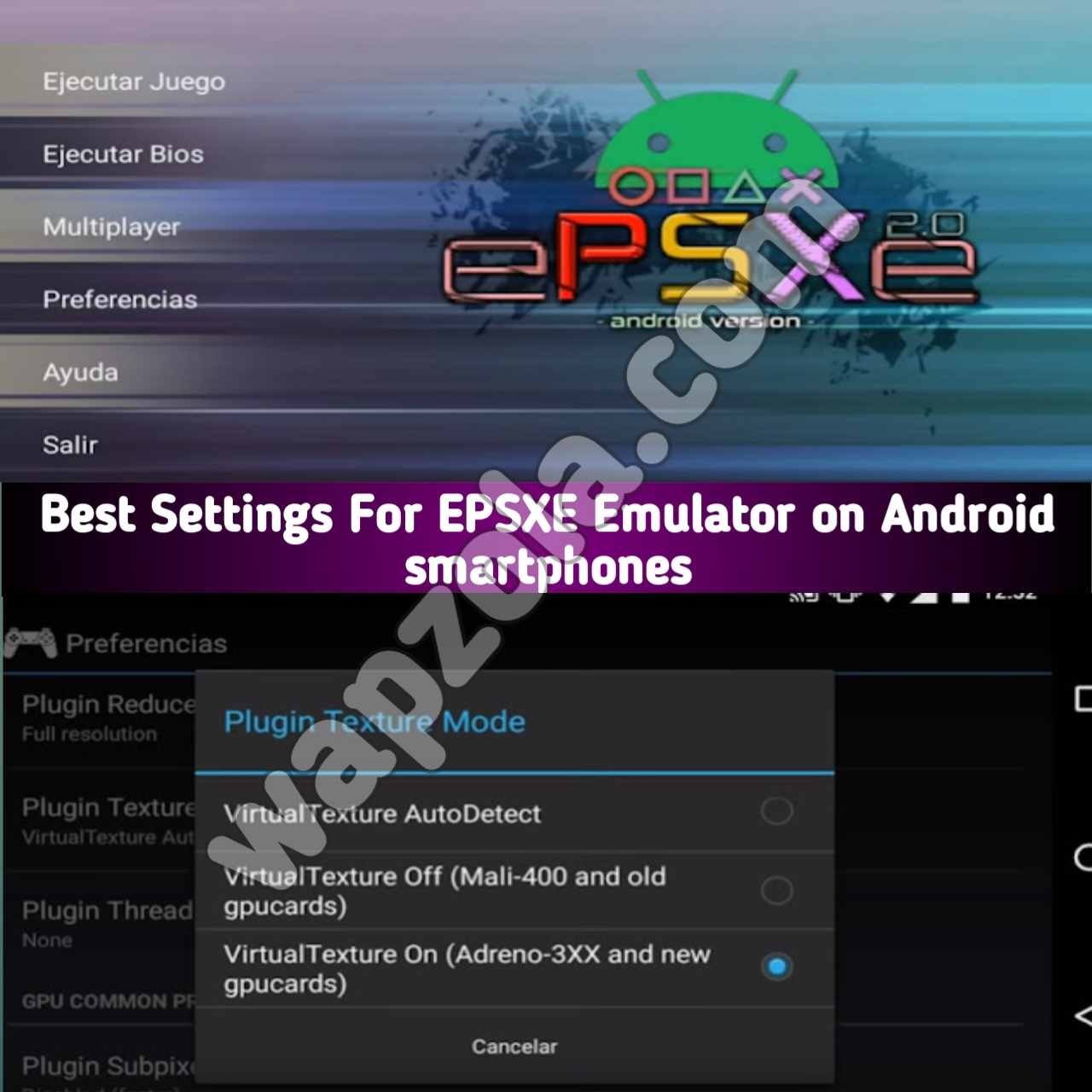Table of Contents
Playing classic Sony Playstation / PSX / PS1 games with the best settings for Epsxe emulator Android is a dream for many. Playing the games with the default settings mode strips you of many features. In this article, we will reveal the best settings for best performance on Android smartphones so that every gamer can reap the benefits.You can check out : How to Download and install ePSXe Emulator Free and play PS1 ISO/BIN/CUE game file on Android year 2022

best-settings-epsxe-emulator-on-android
Best Settings for Lag fix & Solve Sound Problem In EPSXE Emulator Android smartphones latest settings 2022
Open the Emulator app and click on ” Preferences “.
Best ePsxe Bios settings:
- For SCPH-1001 Simulated Bios select “Autodetect“
Best ePsxe CPU Settings:
- Disable CPU Frameskip
- Select and activate check “Show FPS“
- Set Custom FPS to Auto
- MME Enable Autodetect
- CPU Overclock X1
Best ePsxe Screen Preferences settings:
- Use Landscape Orientation
- Set the Aspect Ratio to “4:3“
- Set the Color Depth to 32Bit
- For Top/Bottom Black Bands select “Real PSX Bands“
Best ePsxe Video and GPU Preferences settings:
- For Video Renderer select “Hardware“
- Under Enable MME, select Crash on Tegra 2 .
- For Screen Color Depth, select 32bit .
- Under Video Render, select OpenGL.
- Select GPU Plugin and click on the download arrow to Download OpenGL plugin.
- Under the Plugin Texture Mode settings, Select “Virtual texture On“
- Under Plugin Threading Mode, select Threads.
- In PSX Dithering, select Always On
- You can select Hardware, FXAA, software renderer or OpenGL Plugin. In general you should choose the Hardware renderer (faster and smoother graphics), FXAA is more CPU/GPU demanding but you will get smoother images, and the OpenGL Plugin is the smoothest but compatibility is limit.
Best ePsxe GPU HW/SW Preferences settings:
- Set the Internal Resolution to “X1“
- “Enable” Video Smoothing
- “Disable” Filter For 2D Games
- Threading Mode select “None“
- Overscan choose “Autodetect“
- For Brightness select “Default“
- “Disable” Blit Skip
Best GPU Common Preferences settings:
- “Disable” Subpixel Presision
- “Enable” Dithering
- Select “Autodetect” for Scanline
- “Enable” DMA Chain Core
Best Sound Preferences settings:
- For Sound Quality select “Less sound effect or Slow“
- For Sound Latency select “Normal“