Table of Contents
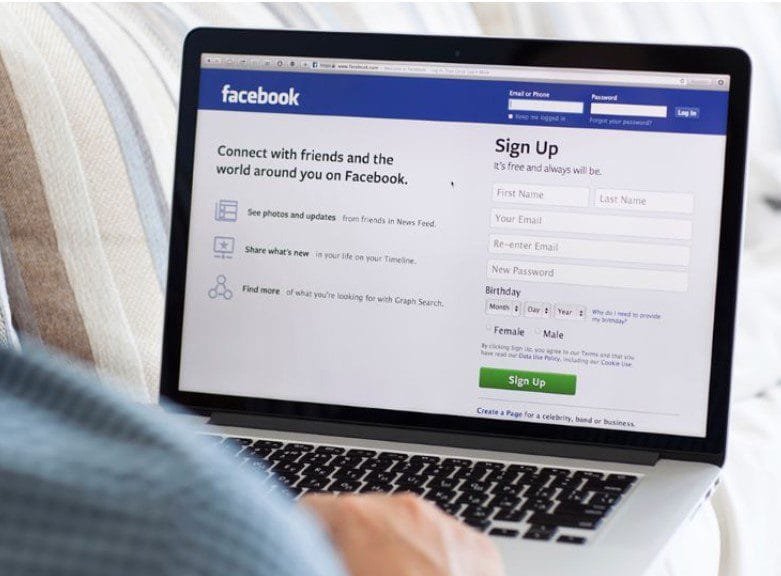
Facebook privacy
Facebook is not only a network of friends, but it is also a huge mountain of user private data. The personal data that Facebook stores can be used by companies to bombard you with offers. Do you want to know what data Facebook has collected about you? Follow our step-by-step plan to better determine what you share and with whom.
What does Facebook know about you?
Are you curious about what information Facebook has collected about you? Log in to Facebook and click on the link ‘Download a copy of your Facebook data’.
Facebook recently added a new page: Activity outside of Facebook. Here you can see what information the company has collected about you outside of Facebook. For example, because you visit sites where Facebook ‘watches’. You can view or delete these logs on this page.
Do you want Facebook to no longer associate such user data with your profile in the future? Then you can also set that, choose ‘More options’ on the page. Click on ‘Manage future activity’. There you can adjust the mentioned setting.
Decide who you share with
Messages you post can be shared with the whole world, only with your friends, or only with yourself. So in the latter case, no one else can see the message.
In the browser on the PC:
Click the triangle at the top right> Settings> Privacy (left). And select at “Who can see your future messages?” the people who can see your posts on Facebook.
In the Facebook app:
Tap the 3 dashes in the menu bar at the top (Android) or bottom (iOS)> Settings and privacy> Privacy shortcuts> Show more privacy settings> Who can see your future posts? Here you indicate who can see your messages.
Incidentally, it is still possible to choose another target group when posting a message.
More control over ‘tagging’
People can ‘tag’ you if they recognize you in a message or on a photo on Facebook. Friends can also check you into a place, even if you don’t use the location feature itself. You cannot turn this off, but you can block which name or location tag is visible in your timeline (for your friends).
How to block Facebook location tag In the browser on PC
1. Click the triangle at the top right> ‘Settings’> ‘Timeline and tagging’.
2. At ‘Check’ there is a choice: ‘Do you want to check messages in which you have been tagged before the message is displayed on your timeline?’. Choose ‘Edit’ and enable the timeline check.
3. At ‘Check’ there is another choice: ‘Tags that people add to your messages, first check before the tags are displayed on Facebook?’. Choose ‘Edit’ and enable this timeline check as well.
4. After this, you will be asked whether a message in which you are tagged may also be visible to your friends.
How to block location tag In the Facebook app
1. Tap the 3 dashes in the menu bar at the top (Android) or bottom (iOS)> Settings> Timeline & Tagging.
2. At ‘Check’ there is a choice: ‘Do you want to check messages in which you are tagged before the message is displayed on your timeline?’ Choose ‘Edit’ and enable the timeline check.
3. At ‘Check’ there is another choice: ‘Tags that people add to your messages, first check before the tags are displayed on Facebook?’. Choose ‘Edit’ and enable this timeline check as well.
4. After this, you will be asked whether a message in which you are tagged may also be visible to your friends.
Turn off face recognition
Since April 2018, Facebook is requesting your permission for automatic facial recognition in photos and videos. If you want to have some control over the images in which you are tagged, you should not enable it. Maybe you did that by accident. If yes, you will see a facial recognition option in your Facebook settings, the choice of which you can still adjust:
How to turn off face recognition on PC browsers
1. Log in to Facebook.com.
2. Open the Facebook settings menu via the triangle at the top. Choose Settings and then look at Face Recognition.
How to turn off face recognition In the Facebook app
1. Tap the 3 dashes in the menu bar at the top (Android) or bottom (iOS).
2. Choose Settings (you may find it under Privacy and Settings).
3. Look at Face Recognition.
No messages from strangers
People can contact you in various ways via Facebook. Do you often get friend requests from total strangers? Then you can turn this off. This way you keep the door closed for complete strangers or people you don’t know through existing friends.
How to stop messages from strangers on PC browser.
1. Click on the triangle at the top right> ‘Settings’> ‘Privacy’ (left).
2. Under the different options under ‘How people can find you and contact you’, choose not ‘Everyone’, but ‘Friends of friends’
How to stop messages from strangers In the Facebook app.
1. Tap the 3 dashes in the menu bar at the top (Android) or bottom (iOS)> Settings & Privacy> Privacy Shortcuts> Show More Privacy Settings. Look under the heading ‘How people can find you and contact you’.
2. For the different options, do not choose ‘Everyone’, but ‘Friends of friends’ or ‘Only me’.
Manage displayed ads
Facebook ads are a shadowy area. Imagine a new Japanese restaurant opens in your area and you are notified of this via a Facebook friend. You take a look at the Facebook page of this restaurant and respond via the ‘Like’ button. Now Facebook has the right to show an advertisement for this restaurant to your friends and to show that you like it.
Furthermore, Facebook shows you ads based on preferences and the websites and apps you visit. Would you rather not to participate? Then you can turn this off.
How to Manage displayed ads on PC browser
1. Click on the triangle at the top right> ‘Settings’> ‘Ads’ (left).
2. Choose ‘Ad settings’. There you will find 3 important options. Adjust this. You will see the following choices:
- “Ads based on data from partners”. Select ‘Do not allow’ for this option.
- “Ads based on your activity in Facebook company products that you see outside of Facebook products.” Select ‘Do not allow’ for this option.
- “Ads that contain your social actions.” Select ‘Nobody’ with this option.
How to Manage displayed ads In the Facebook app
1. Tap the 3 dashes in the menu bar at the top (Android) or bottom (iOS)> Settings & Privacy> Settings> Ad Preferences.
2. Choose ‘Ad settings’. There you will find the 3 important options below. Adjust this. You will see the following choices:
- “Ads based on data from partners”. Select ‘Not allowed’ with this option.
- “Ads based on your activity in Facebook company products that you see outside of Facebook products”> select “Do not allow” under this option.
- “Ads that contain your social actions.” Select ‘Nobody’ with this option.
Block apps
You can also give other social networks access to Facebook. And there are games, programs, and apps that can link. This allows an app like Spotify or Nike + to publish your music preferences or sports results via Facebook. You only have to grant permission once.
It is not always clear what such an app does with your data. You can see which services and applications have access to Facebook in your overview of apps.
How to Block Apps on a PC browser
1. Click the triangle at the top right> ‘Settings’> ‘Apps and websites’.
2. You can see per app which data is used and which you can protect. It is even better to remove apps you don’t trust or use from the list. Recently you can select multiple apps and throw them all away at once.
How to Block Apps in the Facebook App
1. Tap the 3 dashes in the menu bar at the top (Android) or bottom (iOS)> Settings & Privacy> Settings> Apps & Websites.
2. Click on ‘Logged in via Facebook’.
3. You can now see per app which data is used and indicate which data you want to protect. It is even better to completely remove apps you don’t trust or use from the list. You can also select multiple apps in the app and throw them all away at once.
Get rid of the search engines
Search Google on your own name and your Facebook account will appear in the search results. If you don’t want that, follow the instructions below.
How to Get rid of search engines on PC browser
1. Click on the triangle at the top right> ‘Settings’> ‘Privacy’ (left).
2. Select ‘Do you want search engines outside of Facebook to refer to your profile?’ the option ‘Edit’ and disable the findability.
How to Get rid of search engines In the Facebook app
1. Tap the 3 dashes in the menu bar at the top (Android) or bottom (iOS)> Settings & Privacy> Privacy Shortcuts. Click on ‘Show more privacy settings’ and look under the heading ‘How people can find you and contact you’.
2. “Do you want search engines outside of Facebook to redirect to your profile?” > No.
Delete Facebook
Don’t want to share anything with Facebook at all? Then deleting your Facebook account is the best option for your privacy.
Do you think removing your account with all photos and messages completely is a too radical step? Then you can also deactivate your account. You can then activate it again later.
