Table of Contents
Why Do You Need to Reinstall Windows 10?
Windows may slow down over time. This can be caused by a number of reasons, such as the fact that you have installed many additional startup programs that prolong the boot process, etc. If your Windows system has slowed down and is not speeding up no matter how many programs you uninstall, you should consider reinstalling Windows. Reinstalling Windows may often be a faster way to get rid of malware and fix other system problems.
Review: WonderFox HD Video Converter Factory Pro
[Use File Explorer] How To View Hidden Files And Folders In Windows 11 | Simple Guide
Also, reinstalling Windows 10 is often useful if you want to give your computer to a sibling to use or resell. It can help you delete unwanted junk and personal information at once, which can also avoid information leakage.
How to Backup Important Files Before Reinstalling Windows 10 AOMEI Backupper Standard
After a long time of use, there will be more or less important files on your computer that you want to keep. Before reinstalling Windows 10, it is recommended that you create a file backup first. Here is the best backup software for you – AOMEI Backupper Standard.
This is a free Windows backup assistant that helps you backup any data on your computer to different destinations such as internal/external hard drive, SD card, USB, network location, NAS, cloud, etc. It is designed for Windows 11/10/8.1/8/7/XP/Vista.
- It provides you with four backup methods: System Backup, Disk Backup, File Backup and Partition Backup. You can choose which backup method according to your needs, and each operation is simple and requires only a few clicks.
- It allows you to set automatic backup of your files to any storage location. You can use a daily, weekly, or monthly frequency. This allows you to get rid of the hassle of repeated settings.
- It gives you three backup strategies: Full Backup, Differential Backup and Incremental Backup. Creating a full backup each time wastes too much time and disk space, so you can choose the incremental and differential backup features to save disk space at your destination while keeping your backups up to date.
- In addition to the backup function, it also provides you with Clone, Synchronization, Restore, etc. For example, you can use it to clone Windows hard drive to help you migrate your data or system.
Next, I will show you how to backup important files with this Windows 10 backup software.
- Download this freeware on your computer and launch it. On the main interface, click Backup -> File Backup.

- Click Add File or Add Folder according to your needs. Choose the files or folders which you want to backup on Windows 10.
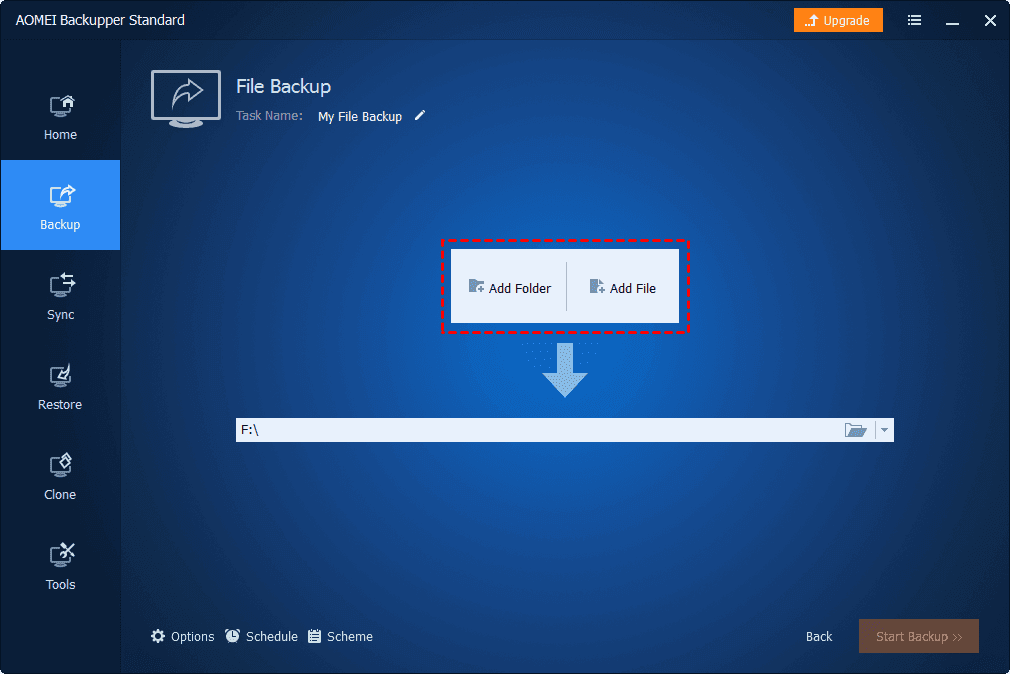
- Click the second box to select a backup destination to store your files or folders (it is recommended that you back up to an external hard drive or to the cloud). Then you can click Start Backup to proceed.
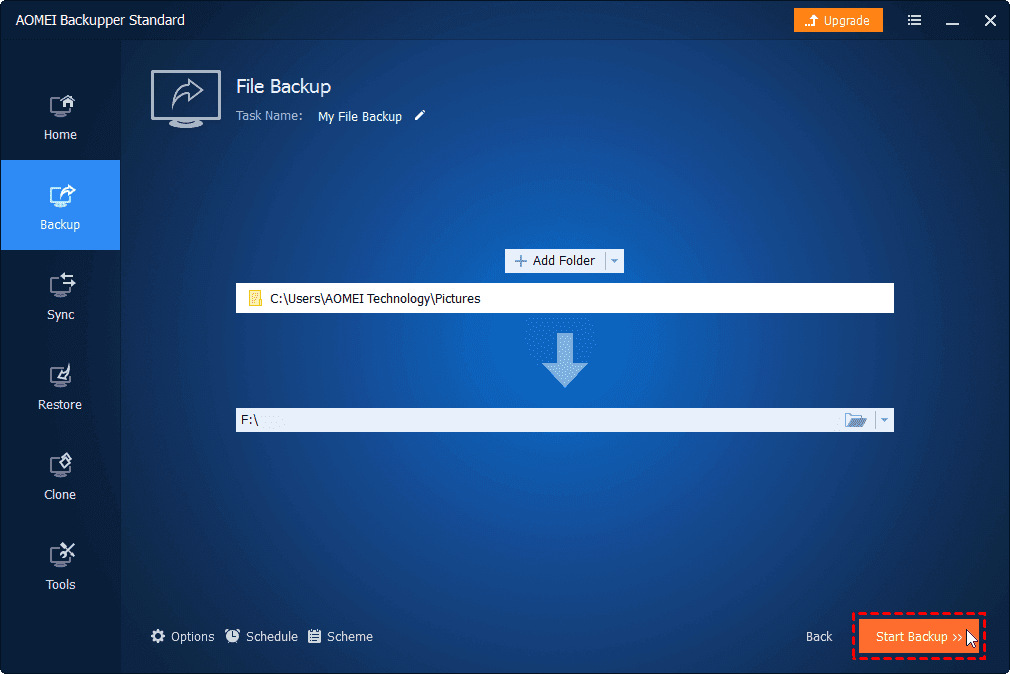
Tip: Before clicking Start backup, you can also customize the backup task by clicking on the three options in the lower left corner of the program. You can add comments to your backups in “Options“. If you upgrade to the Pro version of this PC Backup software, you can encrypt your backups for security and privacy, and also help you backup to different destinations, such as backup pc to cloud.
Reinstall Windows 10 with Reset this PC Function
In Windows 10, Microsoft offers you a feature called “Reset this PC” that you can use to reinstall and you can choose to keep your data or erase everything. You can follow the steps below to learn how to reinstall Windows 10.
- If your computer is still bootable, navigate to Settings > Update & Security > Recovery > Reset this PC and select Get Started under Reset this PC option.
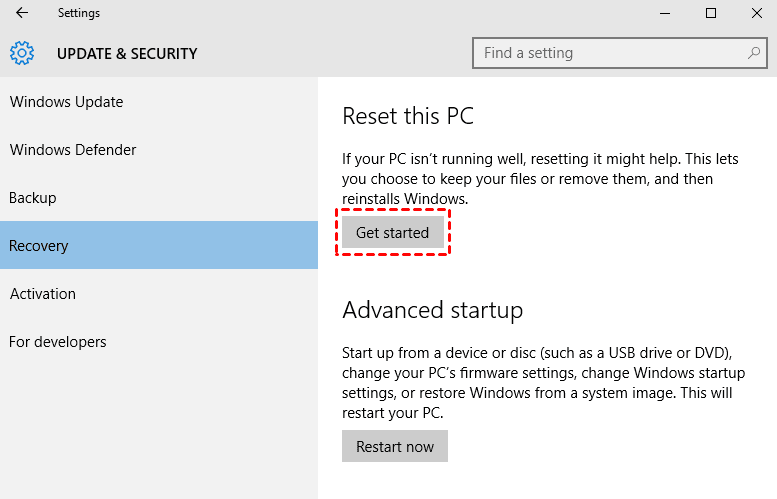
Note: If your computer does not boot properly, you can create a recovery USB drive and boot from that drive, then select the language and other preferences and click Next > Repair your computer > Troubleshoot > Reset this PC.
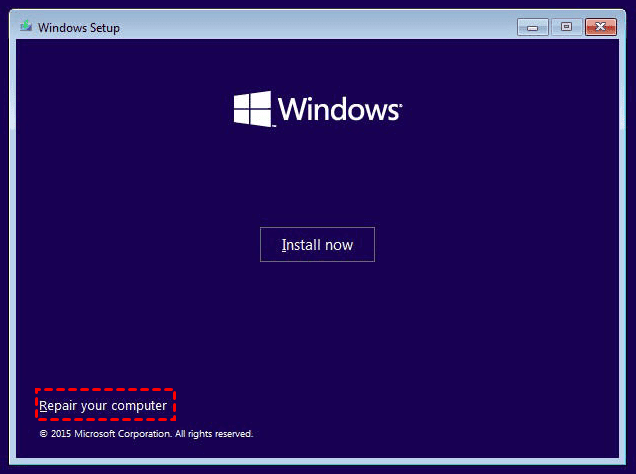
- After selecting “Reset this PC”, you have two options – “Keep my files” and “Remove everything“. Choose the one that suits you according to your needs, here is an example of Keep my files.
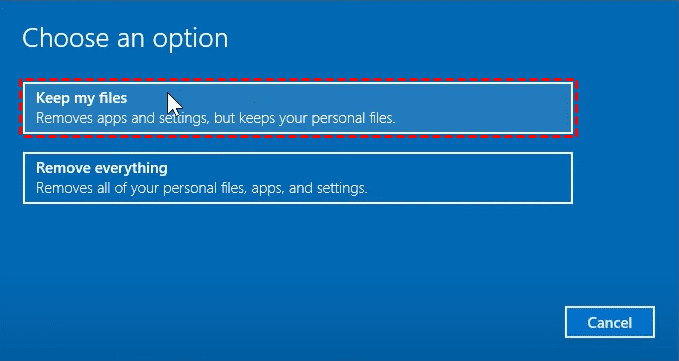
- Then, in the “Ready to reset this PC” window, it will tell you all the changes made during the process. Confirm this and click Reset.
Summary
This article provides you with an effective way to reinstall Windows 10. It also provides you with a free software to help you protect the important data on your computer. This software can also help you transfer OS to new drive if needed. What are you hesitating for? Download and try this software to protect your data and system!
