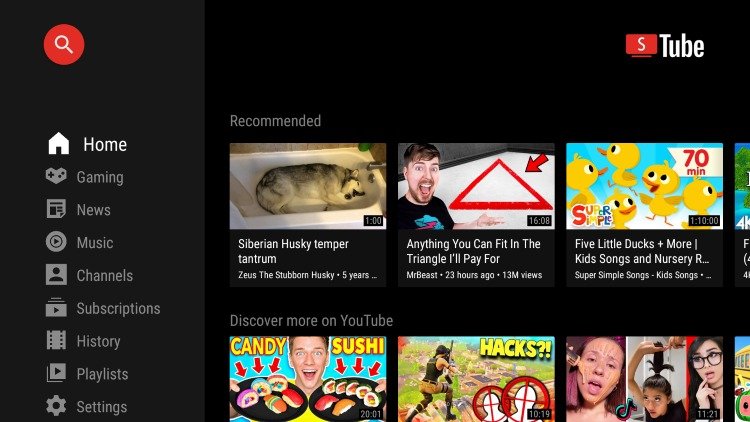In today’s guide, we’re going to see how to watch ad-free YouTube on Chromecast with Google TV.
That’s right: in the past, we’ve published step-by-step guides to getting ad-free YouTube on Android and iPhone, but now it’s time for Chromecast.
If you’re also tired of ads and ads popping up while trying to watch YouTube on Chromecast, with this guide you can block them all easily and quickly.
Without getting lost in small talk, I’d say get straight to the point and see how to block and remove ads from Chromecast with Google TV.
How to Remove Ads and Ads from YouTube on Chromecast
As anticipated, the guide only works on Chromecast with Google TV.
To achieve our goal, we will use the SmartTubeNext program, available for free but NOT on the Google Store.
First of all, you need to enable the Developer Options on the stick. To do so, follow this guide:
Once this is done, we can move on to the installation of the actual program.
To install SmartTubeNext on Chromecast, the steps to follow are these:
- turn on your TV and go to the Chromecast home
- if you haven’t already, download the Downloader program from the Play Store. It’s free and installs in one click
- open the Downloader program and grant the necessary permissions (if required)
- in the space dedicated to entering URLs and addresses, enter this: 28544, then click on GO
- wait for the download, and when the window appears, click on Install

- When the installation is complete, click Open or Done
- at this point, the SmartTubeNext program will open, which will allow you to use YouTube ad-free on Chromecast with Google TV

Doubts or questions?
Leave a comment, we will get back to you as soon as possible.