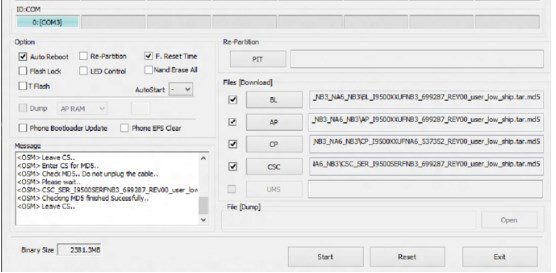Table of Contents
You can install official firmware on your Samsung Galaxy A5 2017 smartphone, with the help of Samsung Odin flashing software. You will find the Detailed, step by step instructions on how to flash, upgrade or update your phone. This Official Stock Rom/ Firmware is only for the Galaxy A5 (2017) SM-A520F Model only, do not attempt to install on any other Samsung model or variant.
This is the latest Official Rom available at the moment, you can easily
upgrade your phone and start enjoying the android 6.0 Marshmallow features by
flashing with Odin if the OTA update is not yet available in your region
or you can’t wait.
Below are the Needed files and download Links:
SAMSUNG USB Driver Drivers For Windows PC
Odin Flashing Program/software For Windows PC
Official Firmware File ( A520FXXU1APLS android 6.0.1)
Very Important:
- After Downloading the Stock Rom you must extract it to a separate folder
- You must disable re-activation lock on your Galaxy A5 before you flash this firmware. To disable Goto:
“Settings”
“Lock Screen and protection”
“Find my phone”
and “disable “activation lock”
- During the update/upgrade firmware process, all your data and files will be permanently removed.
- You must also do a manual factory reset to prevent errors and system slowdown.
How to Install The Firmware:
- Install the downloaded Samsung Drivers and Odin software on your computer. Make sure you have also extract the Above downloaded stock Rom to a separate folder.
- Run Odin as an administrator.
- Arrange the extracted files inside Odin Program in the following order:
BL file ……… .tar.md5 inserted into «BL» Field
File AP ……… .tar.md5 inserted in the «AP»
File CP ……… .tar.md5 inserted into the «CP» field
CSC file …… ..tar.md5 inserted into the «CSC» field
Check Image:
Check only the «Auto Reboot» fields and “F. Reset Time »
- Reboot your phone into download mode by switching off, then press and hold “Volume Down” button “Home” and “Power” button and then when the menu with a yellow triangle displayed press the “Volume up” button
- Connect your smartphone using the included USB cable to the PC and Odin should display “COM” in the upper left corner with a illuminated blue background, and then press the “Start” button.
Note: If for whatever reasons, the PC does not recognize your device, try reinstalling the driver and / or try another USB port.
That’s all! The first boot will take sometime usual, do not panic everything will be OK.