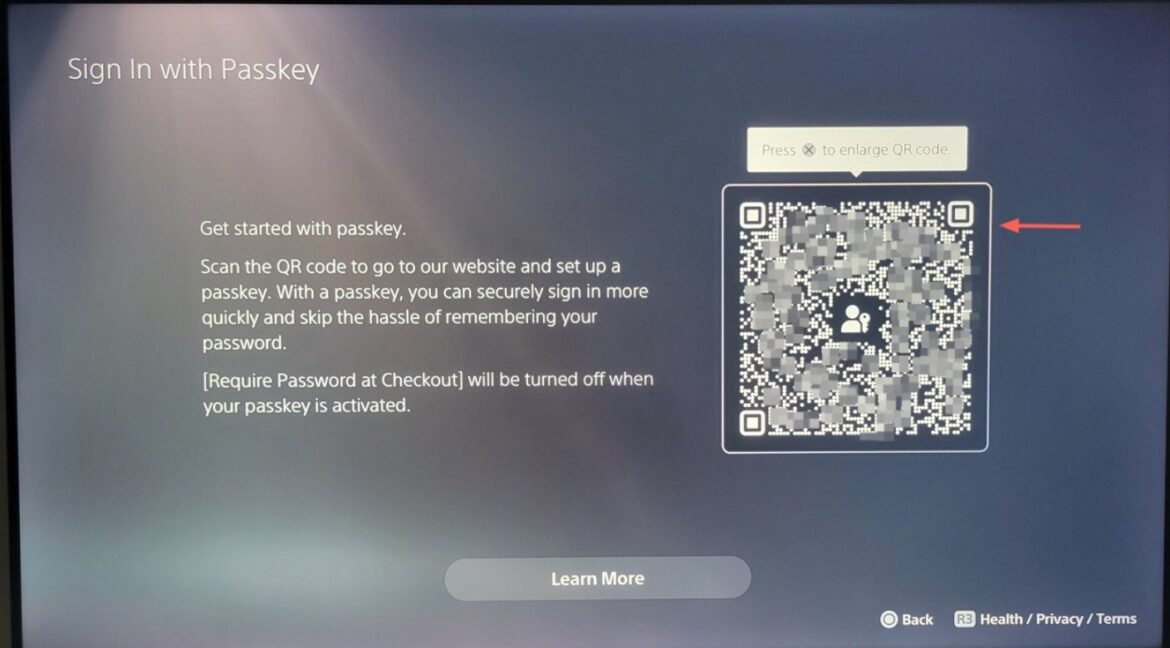Table of Contents
PlayStation recently introduced a new, more secure and convenient way to log in to your PlayStation Network (PSN) account – passkeys. Passkeys allow you to sign in to your PS5 or PS4 account without having to enter a password. Instead, you can use biometric authentication like Face ID, Touch ID, or a passcode on your mobile device.
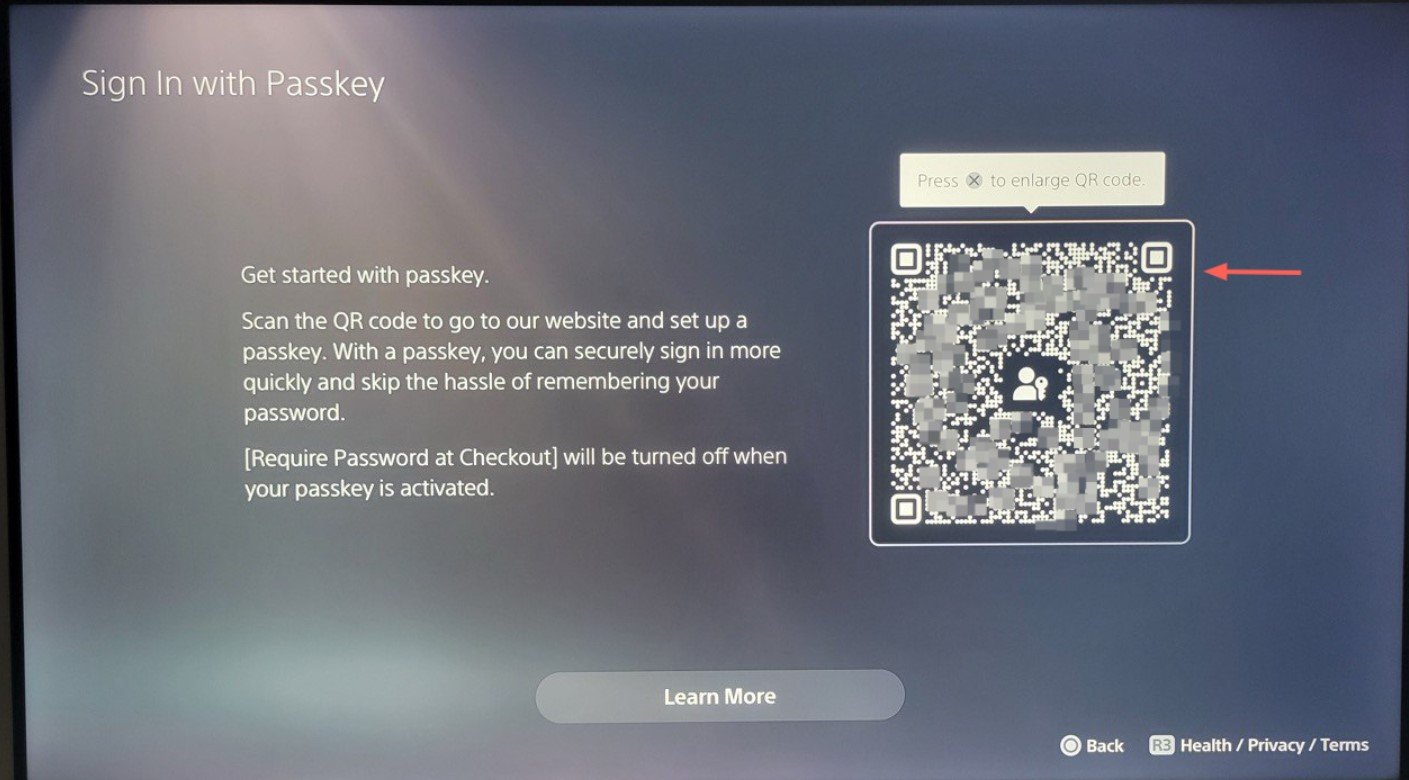
playstation-passkey
Also check out: How to turn off PS5 controller on pc (Very easy, No console needed)
In this comprehensive guide, we’ll walk you through everything you need to know about PlayStation passkeys – how they work, how to set them up, how to manage them, and more. By the end, you’ll be ready to enjoy a faster, easier and more secure PlayStation sign-in experience.
What are PlayStation Passkeys?
PlayStation passkeys are a new, passwordless authentication system for logging into your PSN account. Rather than entering an email and password to sign in, you can use your mobile device’s biometric authentication (like Face ID or Touch ID) or a passcode.
Your passkey is securely synced between your PlayStation console and other devices like your phone, tablet, or computer. This means you can sign in quickly and easily on any linked device without having to remember a complex password.
Benefits of Using Passkeys
There are several key advantages to using passkeys over traditional password sign-in:
| Benefit | Description |
|---|---|
| Convenience | Sign in instantly using biometrics or a PIN, no password typing required |
| Security | Passkeys are resistant to phishing, data breaches, and other common attacks |
| Sync Across Devices | Your passkey works on all your linked devices for easy sign-in anywhere |
| No Password Management | You don’t have to create, remember, or regularly change complex passwords |
Passkeys make for a smoother, more secure sign-in flow that reduces friction while keeping your account safe. They’re the next evolution of credentials, designed to replace passwords for good.
How to Set Up a PlayStation Passkey
Creating your PlayStation passkey is a quick and easy process you can complete right from your PS5 or PS4 console. Here’s how:
On PS5:
- From your PS5 home screen, go to Settings > Users and Accounts
- Select Security > Sign In With Passkey
- Use your mobile device to scan the QR code displayed on your TV
- Sign in to your PSN account on your mobile device
- Choose Create Passkey and select your unlock method (passcode, Face ID, Touch ID)
- You’ll see a confirmation message on your console – you’re all set!
On PS4:
- Go to Settings > Account Management > Security
- Select Set Up Passkey
- Follow the prompts to link your mobile device and create your passkey
After completing setup, your passkey will be automatically enabled for sign-in. The next time you launch your console, you’ll use your passkey instead of entering your password.
It’s important to note that setting up a passkey will disable password sign-in by default. Your password will no longer work unless you specifically disable passkey sign-in (more on that below).
How to Sign In with Your Passkey
Once your passkey is set up, signing in is simple. On your PS5 or PS4 sign-in screen, you’ll see a prompt to authenticate with your passkey. Here’s what to do:
- Select Sign In With Passkey on the sign-in screen
- You’ll see a QR code on your TV – scan it with your mobile device camera
- Your phone will show a passkey sign-in prompt
- Authenticate using your passcode, Face ID, or Touch ID
- You’ll be instantly signed in on your console – no password needed!
You can use passkey sign-in anytime, whether you’re starting up your console, accessing PSN features, or making a purchase. It’s a unified authentication method that replaces your password everywhere.
Managing Your Passkeys
You can add passkeys to multiple devices and manage your registered passkeys via PlayStation settings. Here’s a quick overview of key passkey management features:
- Add Additional Passkeys: You can create passkeys on all your trusted devices for easy sign-in across your PlayStation ecosystem. Each device gets its own unique passkey.
- View and Remove Passkeys: See a list of all passkeys associated with your account and remove any you no longer need from your Security settings.
- Disable Passkeys: Turn off passkey sign-in at any time and revert to password authentication from your console Security settings or PSN account management.
Remember, your passkeys are tied to your PSN account. If you get a new phone or need to reset a device, you can easily set up a new passkey as long as you have access to another registered device or your account recovery info.
Switching Back to Password Sign-In
Decided you prefer good old-fashioned password authentication? No problem – you can disable passkeys and go back to signing in with your email and password in just a few steps:
- Go to Settings > Users and Accounts > Security on your PS5 (or Account Management > Security on PS4)
- Select Manage Passkeys > Turn Off Passkey Sign-In
- Choose Set Password, enter a new password, and select Set to confirm
You’ll now use your email and new password whenever signing in, making purchases, or linking other devices. Your old password will not work after disabling passkeys, so be sure to make note of the new one you set.
Passkey Security and Privacy
Passkeys offer several key security and privacy benefits compared to passwords:
- Resistant to Phishing: Passkeys can’t be tricked by fake sign-in pages, so you’re protected from phishing attacks that steal passwords.
- Secure Against Data Breaches: Even if PlayStation’s servers were compromised, your passkey would be safe, since it’s not stored as plain text like a password.
- Unique Per Account: Passkeys are unique to each PSN account and can’t be reused across different sites or services, limiting exposure in the event of a breach.
- Biometrically Protected: Your face or fingerprint is required to use a passkey, so even if someone has access to your device they can’t sign in as you.
In addition, passkey technology is built on open, industry-standard protocols and uses end-to-end encryption to sync securely between your devices. PlayStation does not have access to your biometric data or device passcode.
Using passkeys, you get the convenience of quick sign-ins with greater peace of mind that your PSN account is protected against common credential-based attacks. It’s a win-win for usability and security.
Troubleshooting Common Issues
While passkeys are designed to simplify sign-in, you may occasionally run into issues. Here are fixes for some common problems:
- Can’t Scan QR Code: Make sure your camera has a clear view and there’s enough light. You can also try manually entering the code displayed below the QR image.
- No Sign-In Prompt on Mobile: Check that you’re signed in to PSN on the device and have notifications enabled for the PlayStation app. Restarting your device can also help.
- Passkey Not Recognized: If you’ve recently reset your device or passkey, you may need to set up a new passkey and link your device again through PlayStation settings.
- Can’t Create Passkey: Passkeys require a device with a secure element (like a fingerprint reader or Face ID camera). If your device doesn’t meet requirements, you’ll need to use password sign-in instead.
If you’re still having trouble signing in with a passkey, you can select “Can’t Sign In With Passkey” from the passkey prompt to use an alternate method like email authentication or QR code sign-in temporarily.
Frequently Asked Questions
Are passkeys available on PS3 and PS Vita? No, passkeys can only be used on PS5 and PS4 consoles. PS3 and Vita will continue to use password authentication.
Will my passkey work if I lose my phone? Yes, as long as you have at least one other device where your passkey is set up (like a tablet or laptop), you can still sign in. You can then set up a new passkey on your replacement phone.
What happens if I can’t access any of my passkey devices? If you lose access to all devices with your passkey, you’ll need to recover your account using your emergency backup info. PlayStation support can help if needed.
Is passkey sign-in required? No, you can continue to use password sign-in if you prefer. Passkeys are simply an optional, more convenient and secure alternative.
How many passkeys can I have on my account? You can add passkeys on up to 10 devices per PSN account. There’s no limit to the number of accounts a single device can have passkeys for.
Can I still use my password after setting up a passkey? No, once you enable passkey sign-in, your old password will no longer work. If you want to switch back to password authentication, you’ll need to disable the passkey and create a new password.
With PlayStation passkeys, you can enjoy faster, simpler sign-ins while keeping your PSN account more secure. By replacing passwords with biometrics and device PINs, passkeys offer the best of both worlds – convenience and strong authentication that prevents common vulnerabilities.
Whether you’re a new PlayStation owner or a long-time fan, setting up a passkey is a great way to streamline your sign-in experience on PS5 and PS4. Give passkeys a try and see how much easier logging in can be without passwords.
For more information on passkeys and PlayStation account security, visit the official PlayStation support site. You’ll find step-by-step guides, troubleshooting tips, and answers to frequently asked questions.
Thanks for reading and game on!