Este artículo le mostrará cómo puede mapear y configurar su controlador de gamepad Bluetooth, tanto a la izquierda como a la derecha para que funcione con Dolphin, el mejor emulador de Nintendo Wii en Android y PC (Windows). Si sigues la guía de este artículo, ya no necesitarás tener el Wiimote, el Nunchuck, el Wii MotionPlus o la barra de sensores originales. Su emulador Dolphin ahora puede reproducir juegos de Nintendo Wii que requieren MotionPlus.
Verificar:

cómo configurar el gamepad del controlador Bluetooth en el emulador Dolphin
Requisitos previos (lo que se necesita para que su controlador funcione)
- Último archivo apk o exe del emulador de Dolphin. Puede visitar el sitio web oficial para descargar la última versión tanto para Android como para Windows aquí https://dolphin-emu.org/download
- Asegúrese de tener su juego de Wii ISO, disco o ROM descargado en su teléfono inteligente o su PC
- Un controlador de gamepad Bluetooth con botones de activación R1, R2, L1 y L2 para una fácil configuración y juego. por ejemplo, controlador de Xbox one, pad de Xbox 360, controlador de Gamecube original, controlador de PlayStation 3 o 4, controlador de juegos Bluetooth, controlador de juegos virtual en pantalla.
Cómo configurar el emulador Dolphin para jugar juegos de Wii que requieren MotionPlus, WiiMote y Nunchuck para teléfonos inteligentes Android y PC con Windows
Siguiendo los pasos a continuación, puede mapear Nunchuck y Wiimote en un solo controlador. El movimiento de Wiimote se emulará con el joystick analógico derecho.
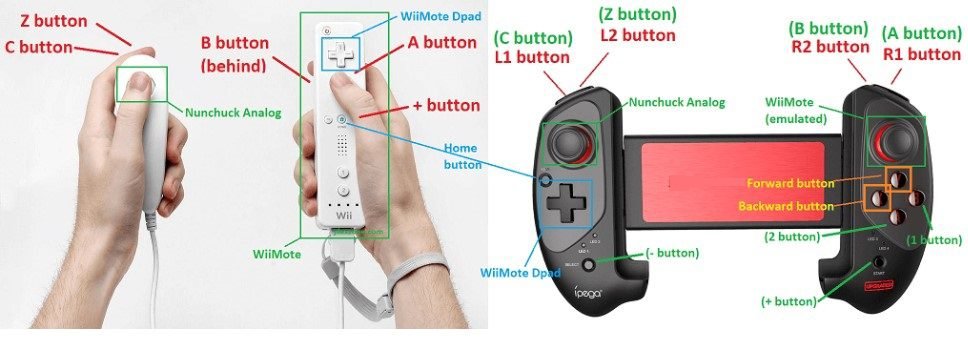
dolpin-controlador-ajustes-configuración-5
1. Abra su emulador Dolphin en su Android o PC
2. Vaya a la sección del controlador en el emulador y en Wii Remotes, haga clic en «Emular el adaptador Bluetooth de Wii» y luego en Wii Remote 1, elija «Emulated Wii Remote». Haga clic en Configurar.
3. Debe configurar su controlador y asignar los botones del gamepad del controlador Bluetooth Xbox con el emulador.
- En dispositivo, seleccione el controlador de gamepad deseado
- En la extensión, seleccione Nunchuck y marque Adjuntar MotionPlus porque muchos juegos como Legends of Zelda y Super Mario lo requerirán.

dolpin-controlador-ajustes-configuración-1
- Debajo de los botones, la sección selecciona los botones correspondientes requeridos en su controlador Bluetooth. Puede configurar los botones WiiMote A, B, 1, 2, + y -.
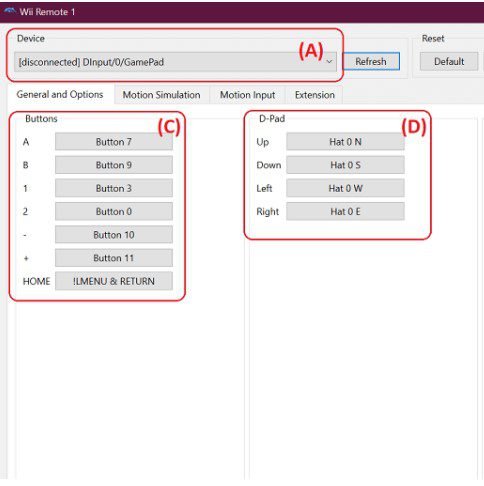
dolpin-controlador-ajustes-configuración-2
- Ahora puede proceder a configurar el botón Wiimote DPad en consecuencia
4. Vaya a la sección de la pestaña Extensión y configure la sección del dispositivo para la configuración de Wii Nunchuck. Configura el stick analógico Nunchuck, así como los botones C y Z.
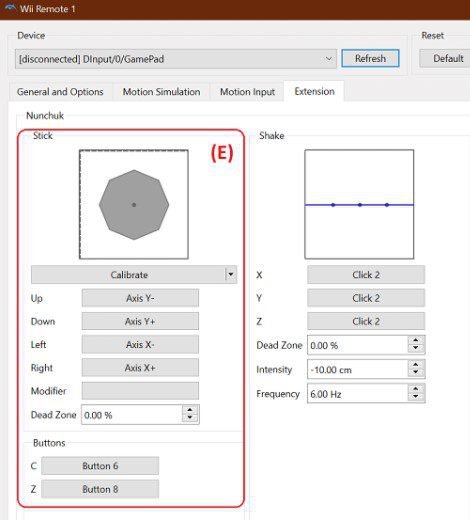
5. Vaya a la pestaña Simulación de movimiento. Aquí es donde se emulan, instalan y configuran Wiimote Motion y MotionPlus. Puede simular esto usando el joystick analógico izquierdo en el controlador (el mismo análogo que se usa para el joystick analógico Nunchuck).
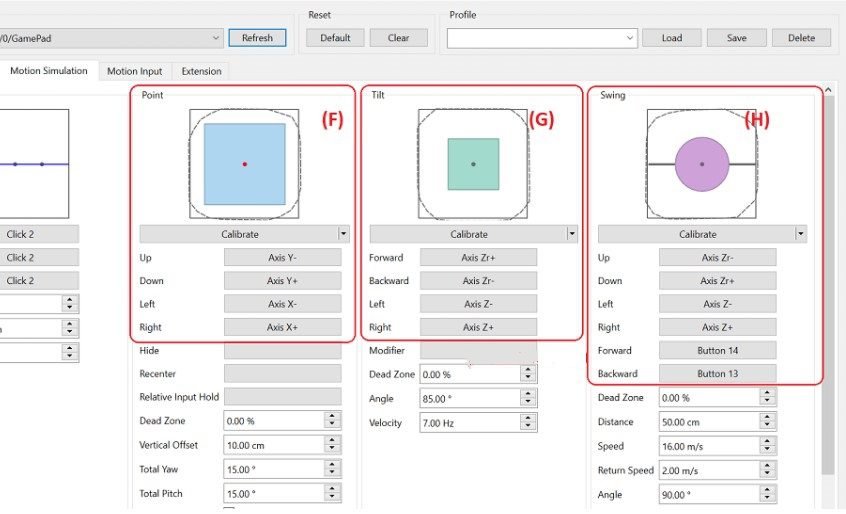
dolpin-controlador-ajustes-configuración-4
6. La sección de inclinación es para configurar la capacidad de inclinación de Wiimote. Simule esto usando la palanca analógica derecha en el controlador. Cosas a tener en cuenta aquí, la configuración debe invertirse. Cuando te inclinas hacia adelante, es como cuando empujas el joystick analógico derecho hacia abajo. Cuando te inclinas hacia atrás, es como cuando empujas hacia arriba la palanca analógica derecha. La inclinación izquierda se asignará al joystick analógico derecho izquierdo y también la inclinación derecha se asignará al joystick analógico derecho derecho.
7. La sección de balanceo es para configurar la capacidad de balanceo de Wiimote. Cuando giras hacia arriba, es como cuando empujas hacia arriba la palanca analógica derecha. Así que esto no necesita ser invertido. Cuando giras hacia abajo, es como cuando empujas el joystick analógico derecho hacia abajo. El swing hacia la izquierda y hacia la derecha son como cuando los empuja hacia la izquierda y hacia la derecha.
8. Guarde la configuración que acaba de realizar haciendo clic en el botón Guardar.
