Cet article vous montrera comment vous pouvez mapper et configurer votre contrôleur de manette de jeu Bluetooth, à gauche et à droite pour fonctionner avec Dolphin – le meilleur émulateur Nintendo Wii sur Android et PC (Windows). En suivant le guide de cet article, vous n’avez plus besoin d’avoir la Wiimote, le Nunchuck, le Wii MotionPlus ou la barre de détection d’origine. Votre émulateur Dolphin peut maintenant jouer aux jeux Nintendo Wii qui nécessitent MotionPlus.
Vérifier:

comment configurer la manette de jeu du contrôleur Bluetooth sur l’émulateur Dolphin
Pré-requis (ce qui est nécessaire pour que votre manette fonctionne)
- Dernier fichier apk ou exe de l’émulateur Dolphin. Vous pouvez visiter le site officiel pour télécharger la dernière version à la fois pour les ordinateurs Android et Windows ici https://dolphin-emu.org/download
- Assurez-vous d’avoir téléchargé l’ISO, le disque ou la ROM de votre jeu Wii sur votre smartphone ou votre PC
- Une manette de jeu Bluetooth avec boutons de déclenchement R1, R2, L1 et L2 pour une configuration et un gameplay faciles. par exemple, manette Xbox One, manette Xbox 360, manette Gamecube d’origine, manette PlayStation 3 ou 4, manette de jeu Bluetooth, manette de jeu virtuelle à l’écran.
Comment configurer l’émulateur Dolphin pour jouer à des jeux Wii nécessitant MotionPlus, WiiMote et Nunchuck pour smartphones Android et PC Windows
En suivant les étapes ci-dessous, vous pouvez mapper Nunchuck et Wiimote dans un seul contrôleur. Le mouvement Wiimote doit être émulé avec le stick analogique droit.
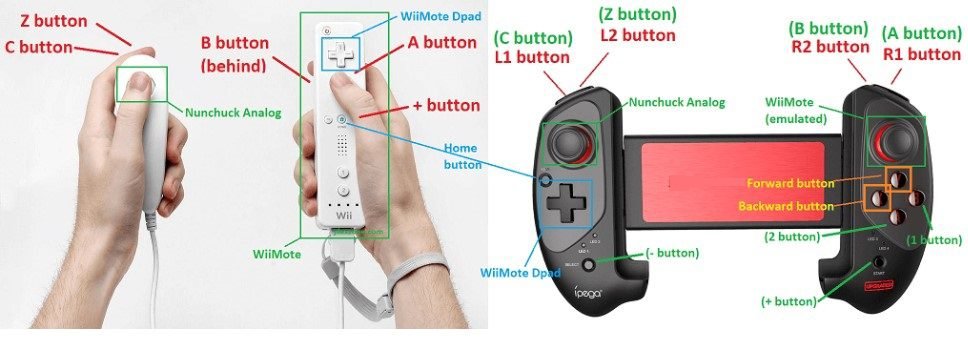
dolpin-controller-settings-configuration-5
1. Ouvrez votre émulateur Dolphin sur votre Android ou PC
2. Allez dans la section manette de l’émulateur et sous Wii Remotes, cliquez sur « Emulate the Wii’s Bluetooth adapter » puis sur Wii Remote 1, choisissez « Emulated Wii Remote ». Cliquez sur Configurer.
3. Vous devez configurer votre manette et mapper les boutons de la manette Bluetooth Xbox avec l’émulateur.
- Sous appareil, sélectionnez votre manette de jeu souhaitée
- Sous l’extension sélectionnez, Nunchuck et cochez Attach MotionPlus car de nombreux jeux comme les légendes de Zelda et super Mario l’exigeront.

dolpin-controller-settings-configuration-1
- Sous les boutons, la section sélectionne les boutons correspondants requis sur votre contrôleur Bluetooth, vous pouvez définir les boutons WiiMote A, B, 1, 2, + et -.
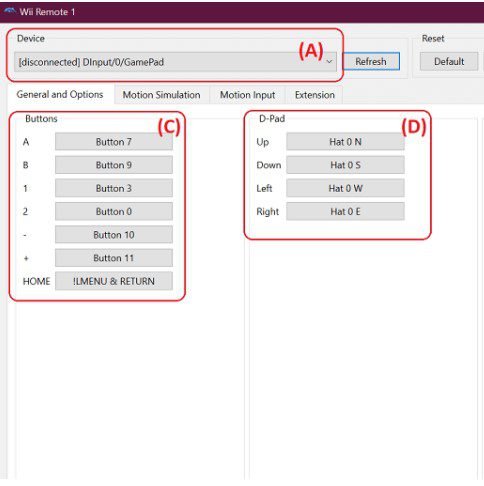
dolpin-controller-settings-configuration-2
- Vous pouvez maintenant procéder à la configuration du bouton Wiimote DPad en conséquence
4. Accédez à la section de l’onglet Extension et configurez la section stick pour les paramètres Wii Nunchuck. Réglez le stick analogique Nunchuck ainsi que les boutons C et Z.
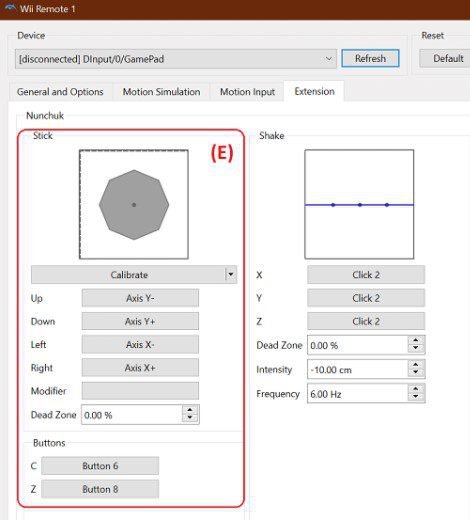
5. Accédez à l’onglet Simulation de mouvement. C’est là que le mouvement Wiimote et MotionPlus sont émulés, configurés et configurés. Vous pouvez simuler cela en utilisant le stick analogique gauche sur le contrôleur (le même analogue utilisé pour le stick analogique Nunchuck).
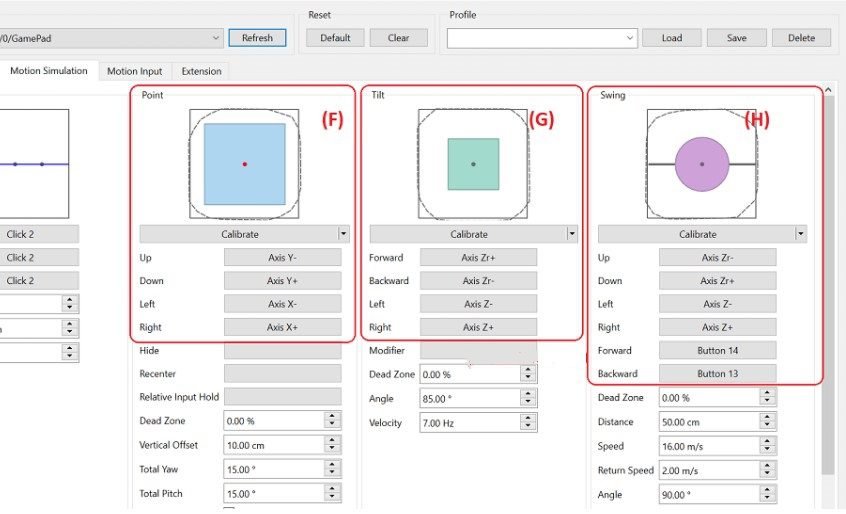
dolpin-controller-settings-configuration-4
6. La section d’inclinaison sert à configurer la capacité d’inclinaison de la Wiimote. Simulez ceci en utilisant le stick analogique droit sur le contrôleur. Choses à noter ici, la configuration doit être inversée. Lorsque vous vous inclinez vers l’avant, c’est comme lorsque vous poussez le stick analogique droit vers le bas. Lorsque vous inclinez vers l’arrière, c’est comme lorsque vous poussez le stick analogique droit vers le haut. L’inclinaison gauche doit être mappée sur le stick analogique droit gauche et l’inclinaison droite doit être mappée sur le stick analogique droit droit.
7. La section swing sert à configurer la capacité de swing de la Wiimote. Lorsque vous basculez vers le haut, c’est comme lorsque vous poussez le stick analogique droit vers le haut. Cela n’a donc pas besoin d’être inversé. Lorsque vous basculez vers le bas, c’est comme lorsque vous poussez le stick analogique droit vers le bas. Les swings de gauche et de droite sont comme lorsque vous les poussez vers la gauche et vers la droite.
8. Enregistrez la configuration que vous venez de faire en cliquant sur le bouton Enregistrer.

1 comment
Merci beaucoup pour cet article très utile. J’étais bloquée dans Zelda à cause du capteur de mouvement ! Je peux jouer maintenant !