Table of Contents
For gamers who want to enjoy their favorite PC games on the go, Winlator is a game-changer. This user-friendly app brings the joy of classic PC gaming to Android devices, providing a bridge between traditional PC gaming and the expanding mobile platform.
Overview of running PC games on Android with Winlator
With Winlator, users can now play selected PC games on their Android phones with ease. The app utilizes Wine and Box86/Box64 to run Windows (x86_64) applications on Android devices. This means that popular games like Fallout 3, GTA 5, Oblivion, Cuphead, and Undertale can be enjoyed on the go.
Setting up Winlator requires some technical know-how, but once installed, users can customize their gaming experience by adjusting settings such as screen size, graphics driver, CPU affinity, GPU name, and video memory. While physical controllers and keyboards are not supported yet, the app offers on-screen touch controls.
Although still in its early stages and may not deliver optimal performance on all devices, it shows great potential and opens up a world of gaming possibilities for Android users.
Understanding Winlator
Explanation of what Winlator is and how it works
If you’ve ever wished to play your favorite PC games on your Android device, then Winlator might just be the solution you’re looking for. Winlator is an app that allows you to run Windows games on your Android phone or tablet.
Unlike other similar solutions, it offers a user-friendly interface, making it easy for anyone to set up and use. It utilizes existing tools such as Box, which enables running x86 programs on Arm devices, and Wine, which allows running Windows apps on Linux.
To get started with Winlator, simply install the app and copy a supplied file to a specific directory on your device. From there, you can set up a container with your desired display resolution and drivers. You can then place your legally acquired PC games in the Downloads folder.
It’s important to note that while it possible to play PC games on Android, not all games are compatible or perform optimally. Demanding games released in the last decade may not work well with the app. However, if you’re looking to play older or less demanding titles, Winlator could be a great option.
Please note that smartphones with Snapdragon chipsets 662 and below GPUs may not be fully compatible with Winlator. If you have an older flagship phone, it might not be suitable for running Windows games with this app.
Lastly, it’s worth mentioning that there are other options for playing PC games on Android, such as Steam Link for in-home PC game streaming or GeForce Now for full-fledged game streaming. So explore these alternatives if Winlator doesn’t meet your needs.

playing-window-games-on-android-winlator-2
Installation and Setup
Step-by-step guide on installing and setting up Winlator on your Android device
If you’ve ever wanted to play your favorite PC games on your Android device, now you can with Winlator! This innovative application bridges the gap between PC and mobile gaming, allowing you to enjoy a whole new world of gaming possibilities. Here’s a step-by-step guide on how to install and set up Winlator on your Android device.
- Download and Install the APK: First, download the APK from Winlator’s GitHub release page. Once downloaded, install the APK on your Android device.
- Download and Move the OBB File: Next, download the OBB file from the same page and place it in the specific directory on your device. If the directory doesn’t exist, create it.
- Launch and Install: Launch the Winlator app and wait for the installation process to finish. Some games that are known to work well with Winlator include [list popular games].
It’s important to note that you must own the games you want to play and place them in the download folder of your device. With Winlator installed and set up, you can now enjoy a vast library of PC games right in the palm of your hand. Happy gaming!
Adding Games to Winlator
Here’s how you can get started with Winlator and enjoy your favorite PC games on the go.
Instructions on how to add PC games to Winlator for playing on Android
To begin, download the Winlator app from the Above link and ensure you have enough storage space on your device. Once installed, you’ll need to prepare the PC game you want to play. It’s important to note that not all games are compatible with Winlator, so make sure your chosen game is supported.
There are two methods to import the game into Winlator: through your Google Drive account or by directly copying the game files to your device. Choose the method that works best for you. Once the game is imported, you can configure the controls using the options provided in the Winlator app settings menu.
With everything set up, open the Winlator app on your Android device and select the game you imported. Now you can enjoy your favorite PC games right at your fingertips, all thanks to Winlator’s seamless emulation technology.
Please remember to respect copyright and intellectual property rights by sourcing your games from authorized and credible sources. Happy gaming!
Adjusting Game Settings
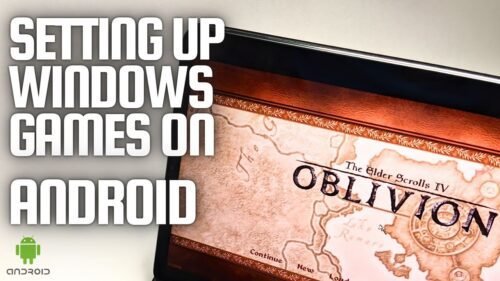
playing-window-games-on-android-winlator
Tips on tweaking resolution, drivers, and other settings for optimal gameplay
There are a few key settings that you can adjust to ensure the best possible gaming experience. First and foremost, tweaking the resolution and graphics settings can significantly impact performance. Experiment with different resolutions to find the balance between visuals and smooth gameplay.
Additionally, checking for driver updates and adjusting audio settings can also improve your overall gaming experience. Be sure to explore the various options available within the app and customize them to suit your preferences.
Testing and Compatibility
Discussion on the performance and compatibility of PC games with Winlator
However, it’s important to note that Winlator is still a work in progress. While it supports a wide range of PC games, there are still some performance and compatibility limitations to be aware of. Some newer titles that require high-end graphic cards may not work, and there may be compatibility issues with newer Snapdragon chipsets.
That being said, there are plenty of PC games that can be successfully played on Android with Winlator. Older games tend to work best, so don’t expect to play the latest AAA titles on your smartphone just yet.
Troubleshooting and FAQs
Common issues and solutions when using Winlator for running PC games on Android
Here are a few troubleshooting tips and FAQs to help you make the most out of your gaming experience.
- Low Performance: If you are experiencing low performance or lag while running PC games on your Android device, try reducing the graphics settings or closing other background applications to free up resources.
- Incompatible Games: Not all PC games are compatible with Winlator. Make sure to check the list of supported games before attempting to run them on your Android device.
- Control Configuration: Setting up controls for PC games on Android can be tricky. Take some time to configure and customize the controls in the Winlator app settings menu to match your preferences.
- Storage Space: Some PC games can take up a significant amount of storage space. Ensure that you have enough storage available on your Android device before downloading and installing the games.
- Legal Sources: Always source your PC games from authorized and credible sources to ensure the legality of your actions and support the gaming industry.
Alternatives to Winlator
While Winlator is a great option for running PC games on Android devices, there are other methods and apps that can help you achieve the same goal. Here are a few alternatives to consider:
Other methods and apps for playing PC games on Android devices
- Remote Desktop: Use remote desktop apps like Chrome Remote Desktop or Microsoft Remote Desktop to access your PC from your Android device. This allows you to play PC games directly on your phone or tablet.
- Cloud Gaming Services: Explore cloud gaming services such as Nvidia GeForce Now or Google Stadia. With these platforms, you can stream and play PC games on your Android device without the need for high-end hardware.
- Emulators: Install emulators like RetroArch or PPSSPP to run old console games on your Android device. While not specifically for PC games, this can be a fun alternative to enjoy classic titles.
- Steam Link: If you use the popular gaming platform Steam, you can use the Steam Link app to stream PC games from your computer to your Android device.
These alternatives provide various options for running PC games on Android devices, ensuring that you can enjoy gaming on the go without any hassle. Experiment with different methods and apps to find the one that suits your needs best.
Summary of the benefits and limitations of using Winlator for running PC games on Android
The benefits of using Winlator include:
- Increased accessibility: Winlator bridges the gap between PC gaming and mobile platforms, making it easier for gamers to enjoy their favorite PC games on the go.
- Customizable experience: Winlator allows users to adjust various settings to tailor their gaming experience to their preferences.
However, it’s important to note some limitations:
- Performance issues: Winlator may not deliver optimal performance for demanding PC games released in the last decade.
- Compatibility challenges: Not all PC games are supported by Winlator, so users need to ensure that their chosen game is compatible before attempting to run it on Android.
Despite these limitations, Winlator remains a promising option for Android users looking to expand their gaming horizons.

